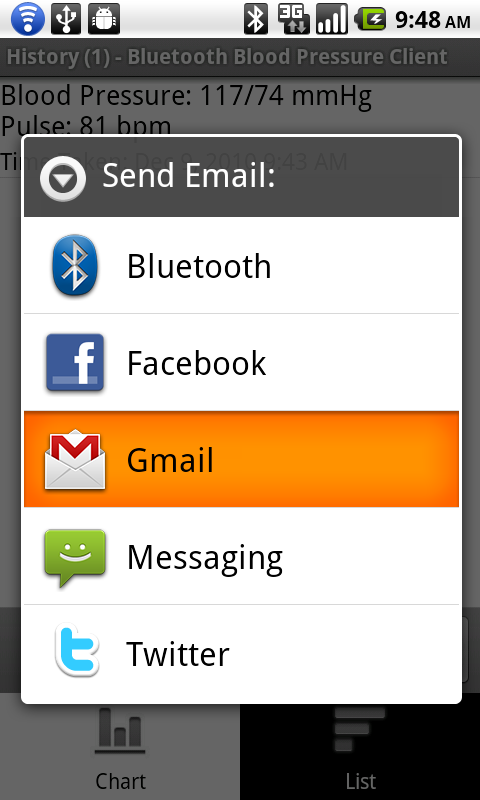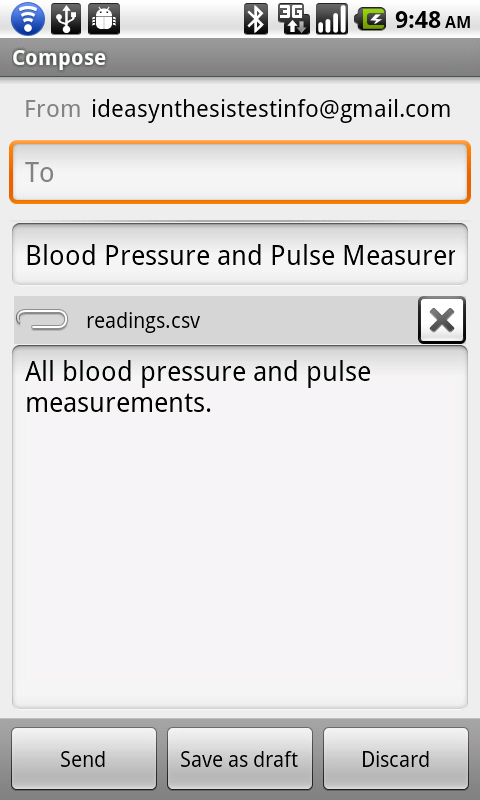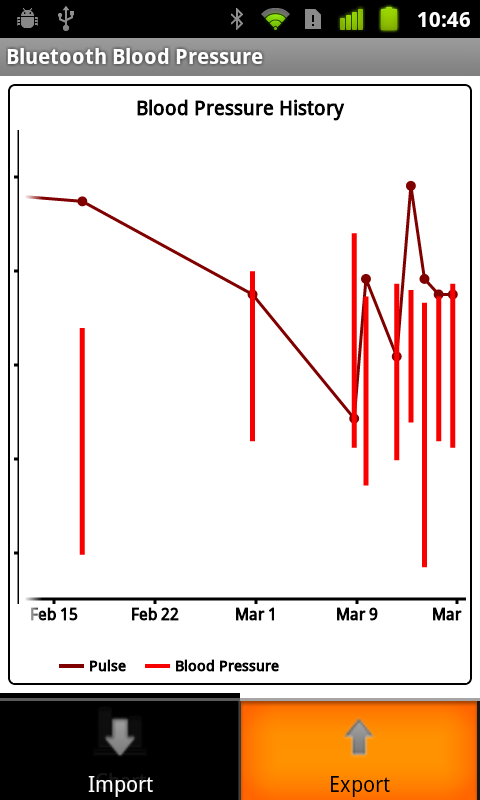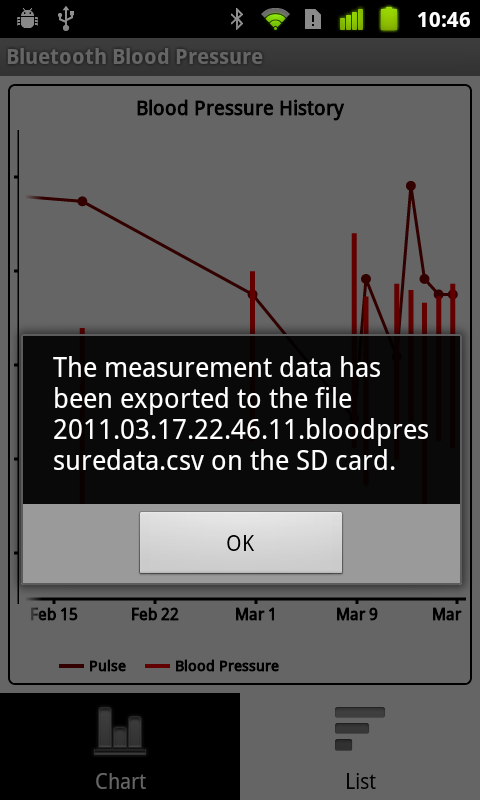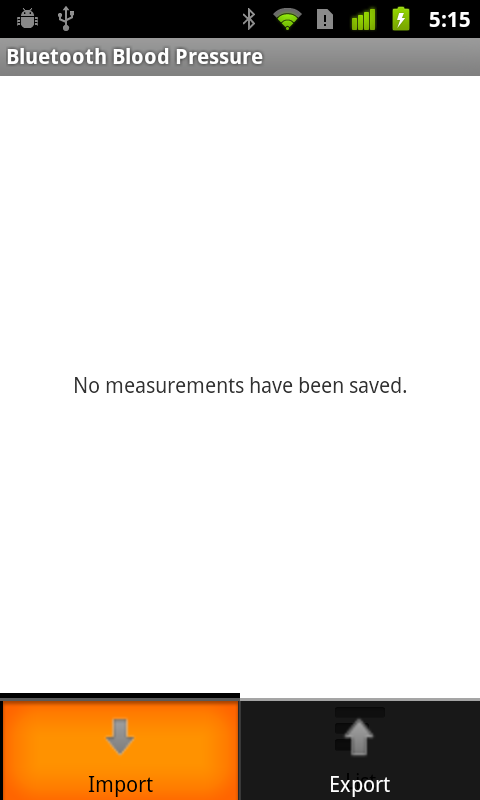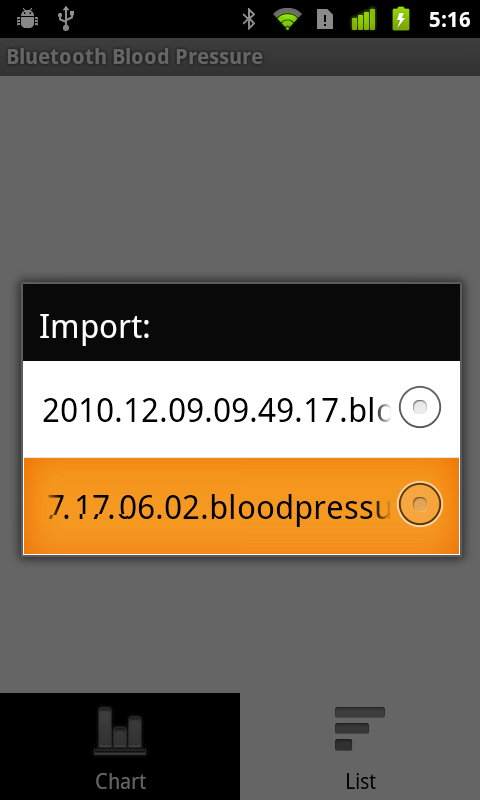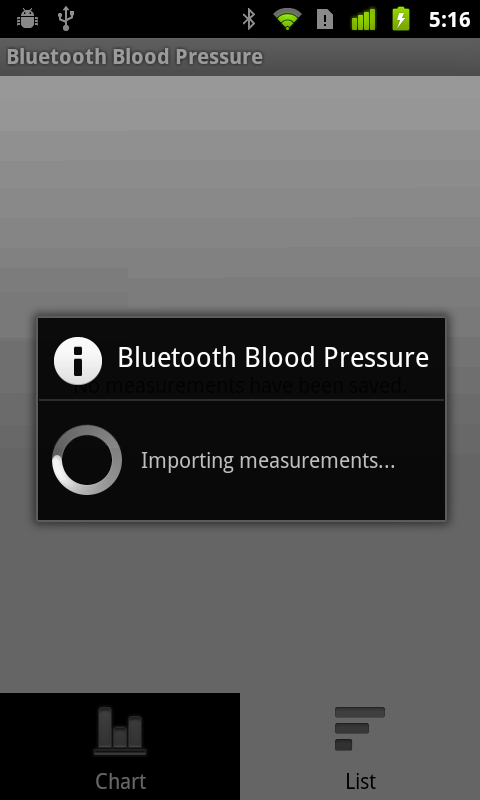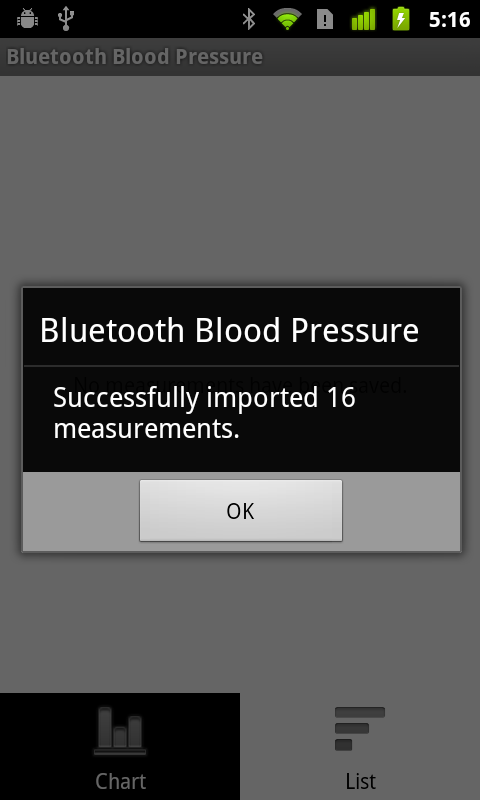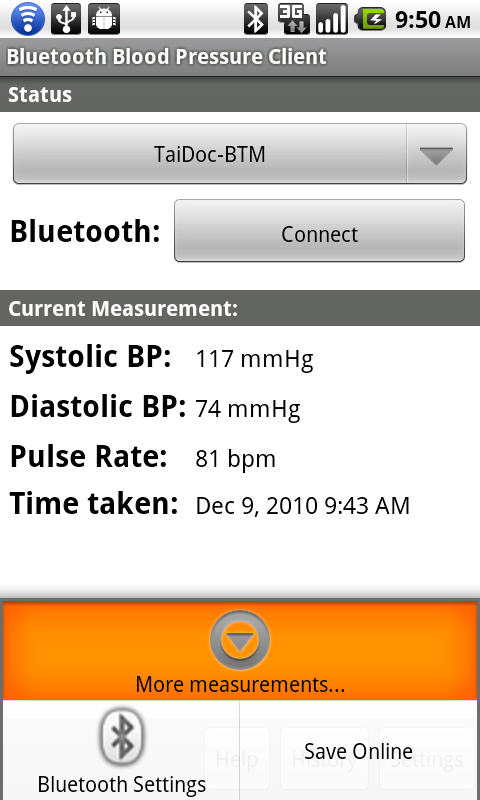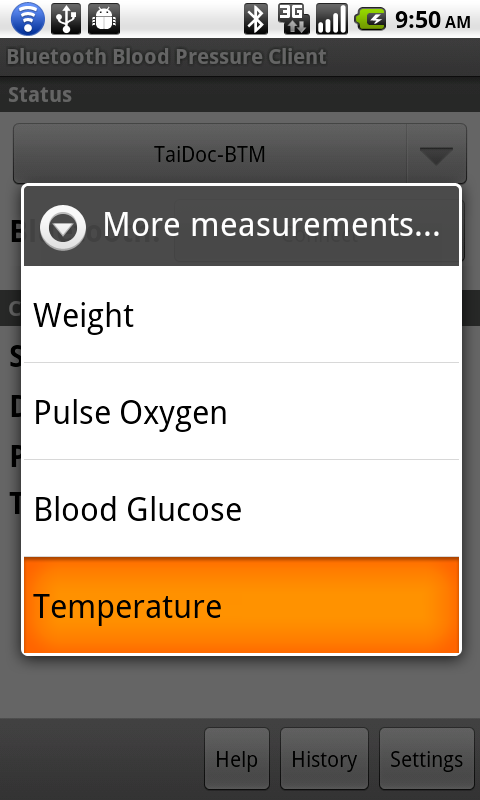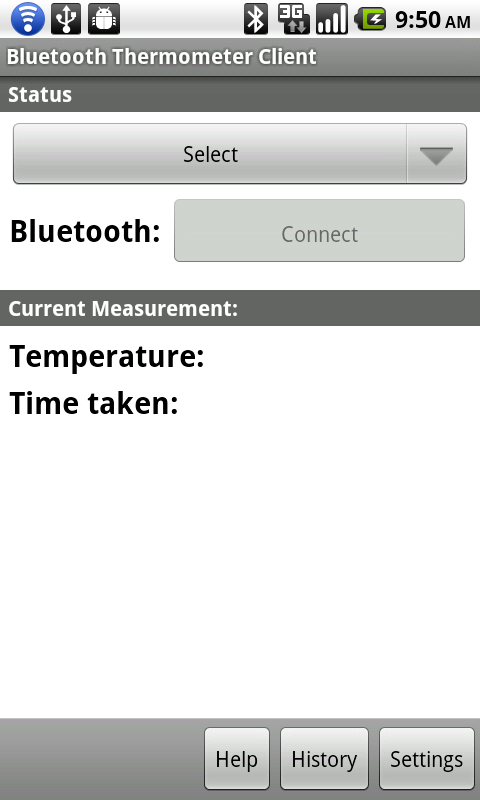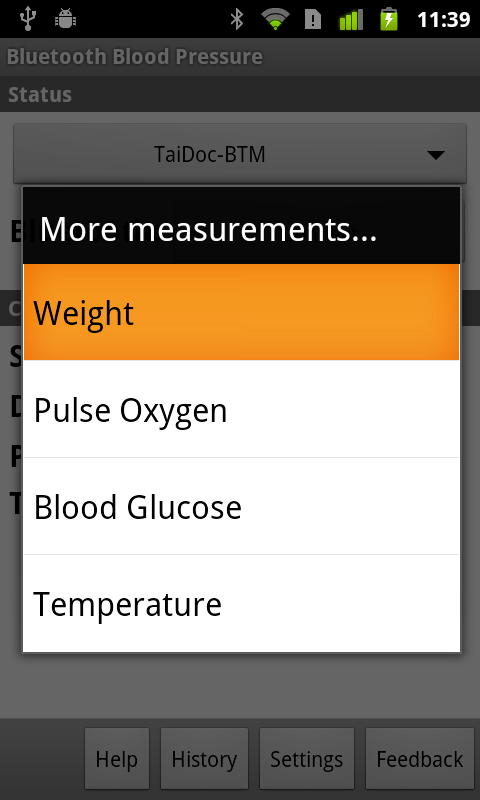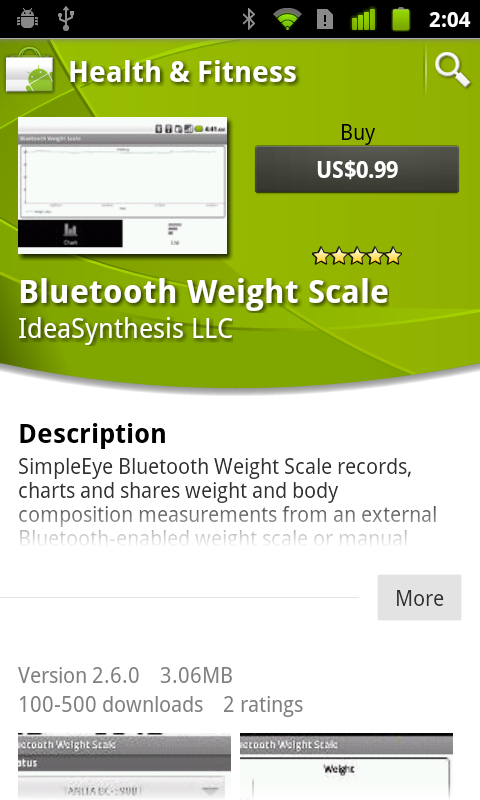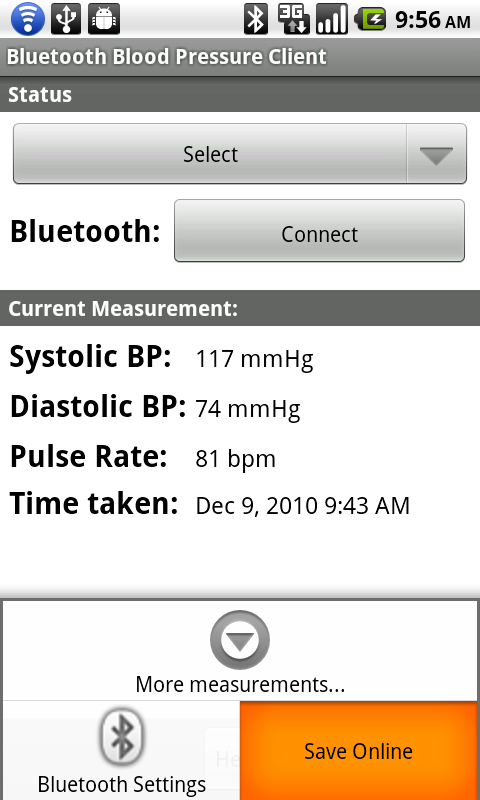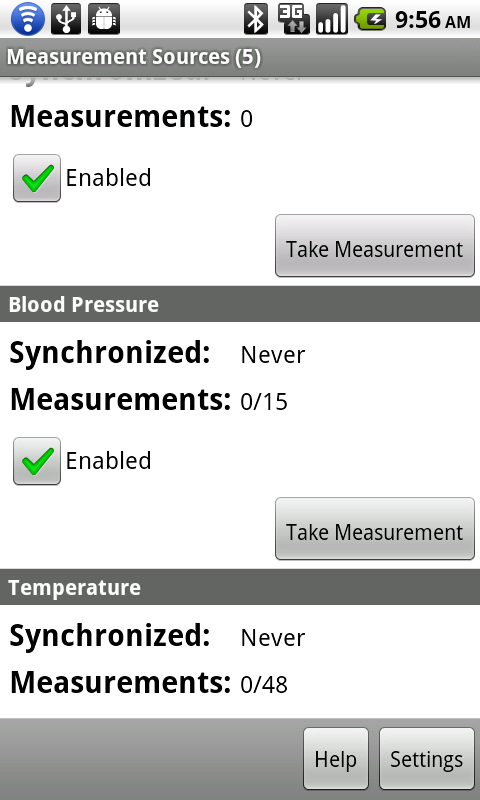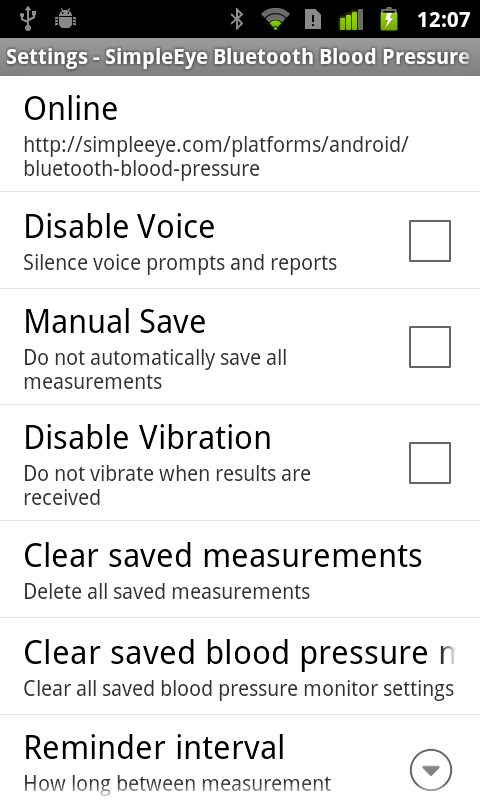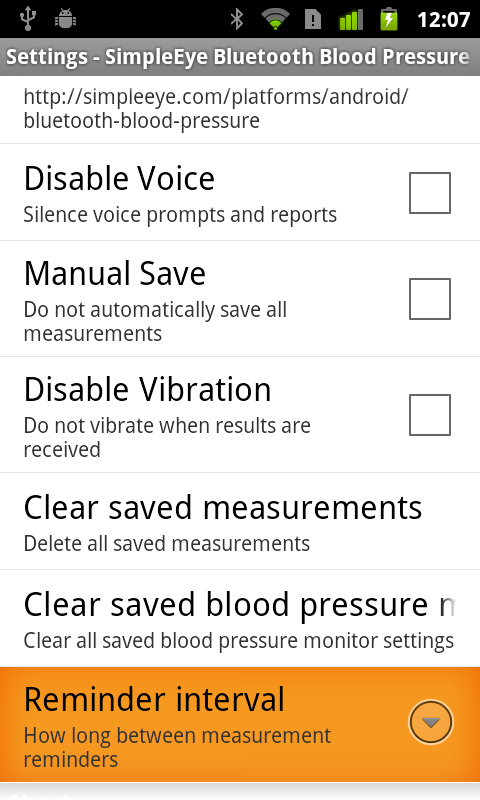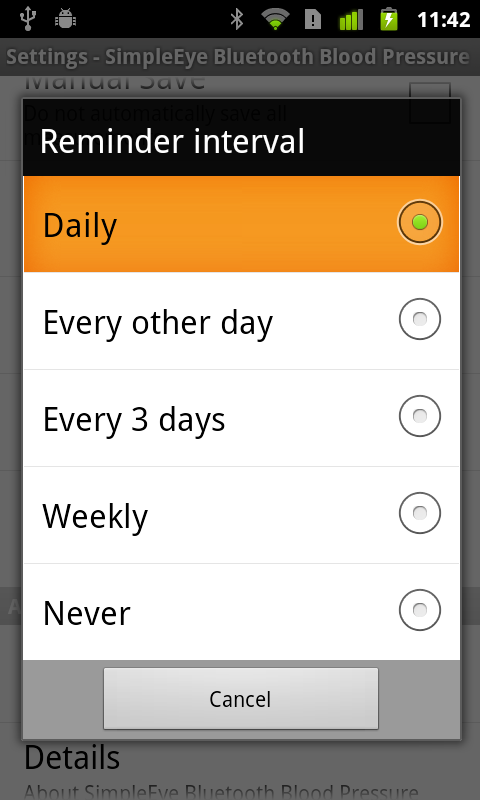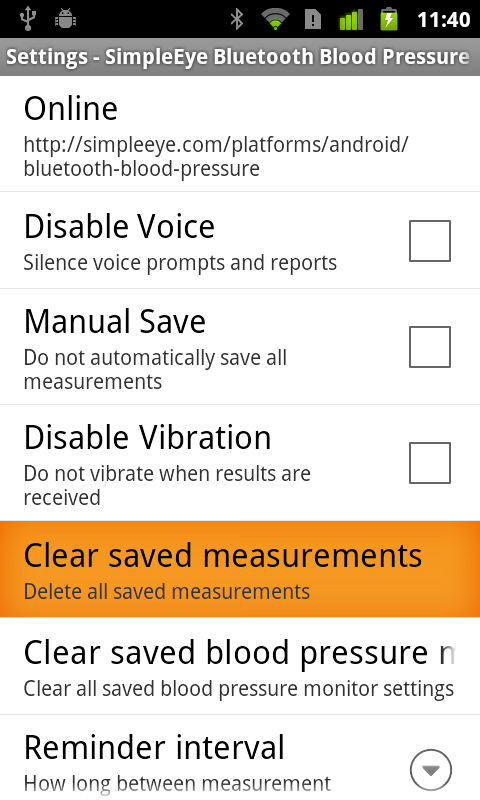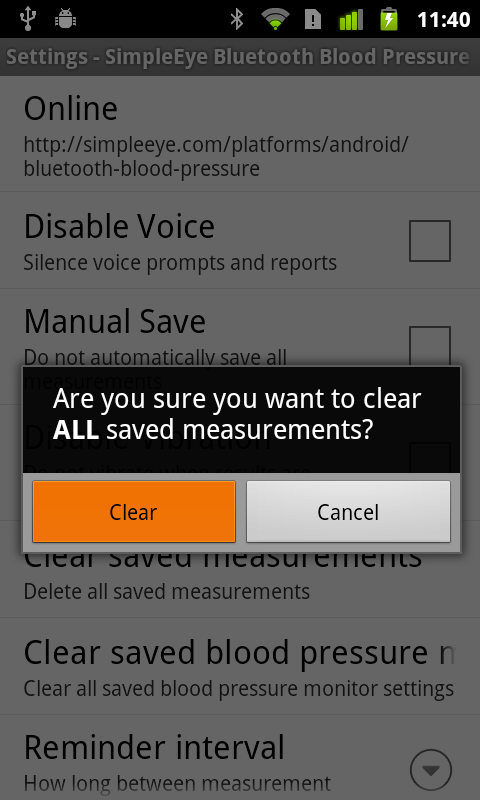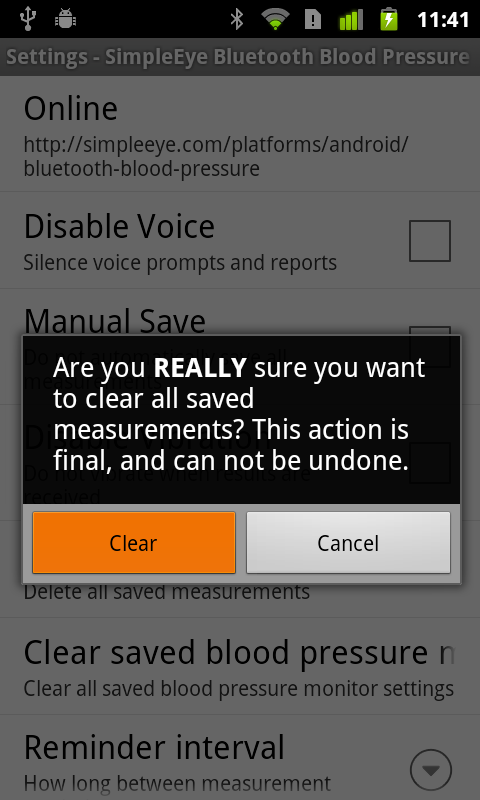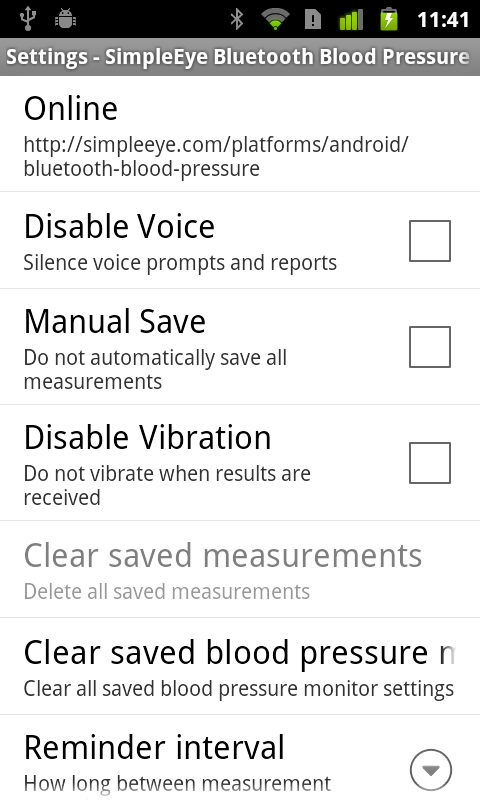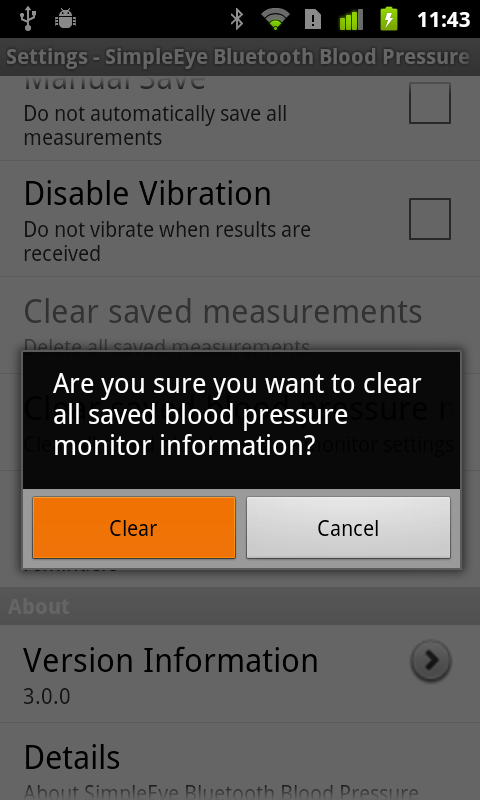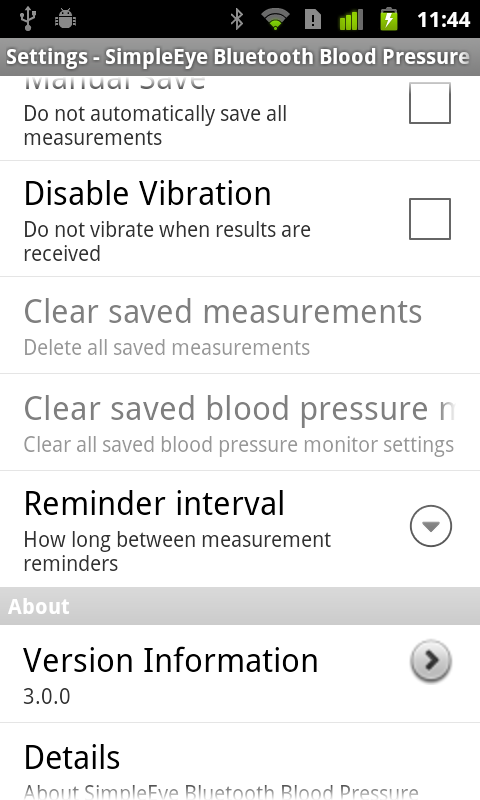- Compatibility
- Setting up the connection between your blood pressure monitor and your mobile device.
- Collecting measurements from your blood pressure monitor
- Manual measurement entry
- Reviewing historical measurements
- Share measurements
- Measurement data backup and recovery
- Other measurements
- Save measurements to an online health record
- Application settings and information
- Reminders
- Sending Feedback
- Fora D15b Blood Glucose Plus Pressure Monitoring System
Buy:

FORA D15b Blood Glucose Plus Pressure Monitoring System on Amazon.com
Android Device Compatibility: SimpleEye Bluetooth Blood Pressure has been tested and verified with Android 2.0 (Motorola® Droid on Verizon®), 2.1 (LG® Ally on Verizon® and T-Mobile® myTouch 3G Slide running HTC® SenseUI) and 2.2 (Google® Nexus One on T-Mobile®). Some minor issues that should not prevent measurements from being taken have been observed with Android 2.1 devices running the HTC® Sense UI: the Bluetooth implementations on these devices have unresolved errors.
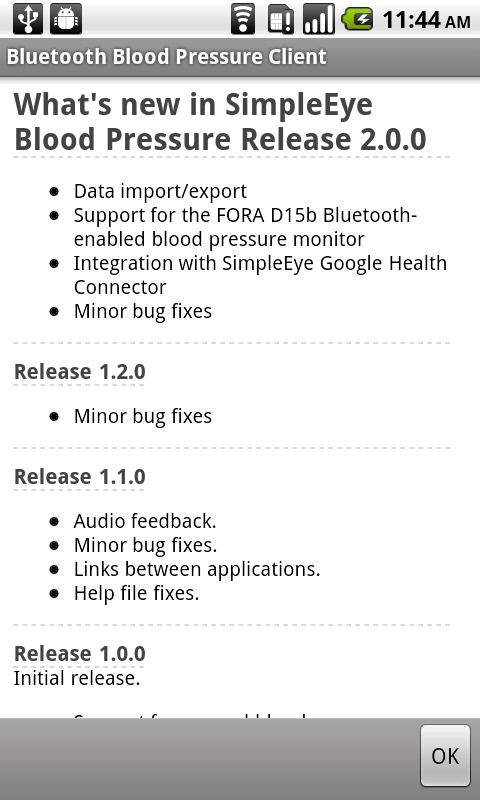
If this is the first time the application is started, the help screen will show as in Figure 2 below.
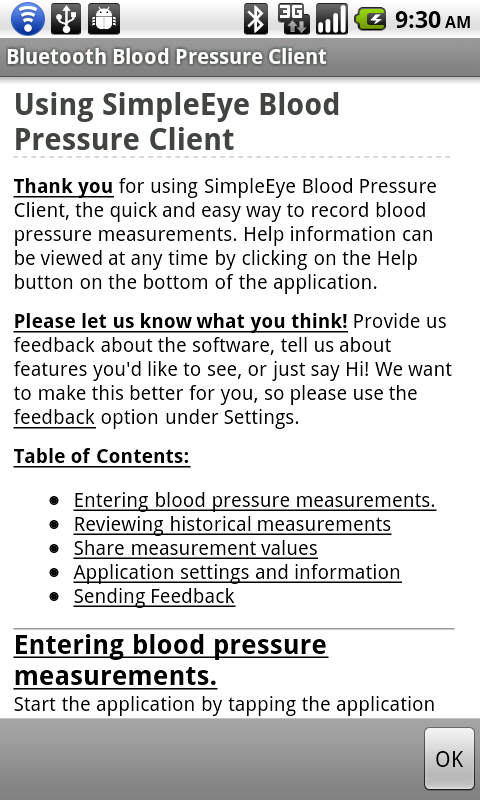
Tap the button to close the help screen: you can tap the button at any time to access this screen.
The application will then check to see if Bluetooth is enabled. If not, it will request that Bluetooth be turned on, as shown in Figure 3 below. Bluetooth must be activated to use the Bluetooth features of the software.
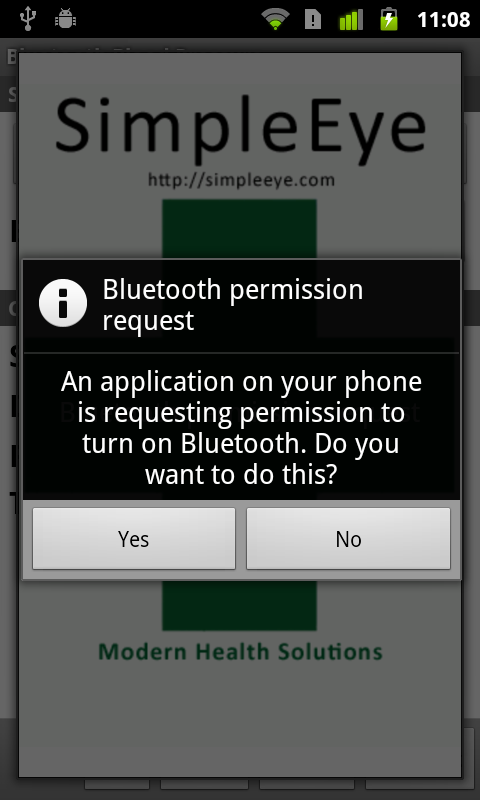
Tap to approve the request: Bluetooth will turn on as shown in Figure 4 below.
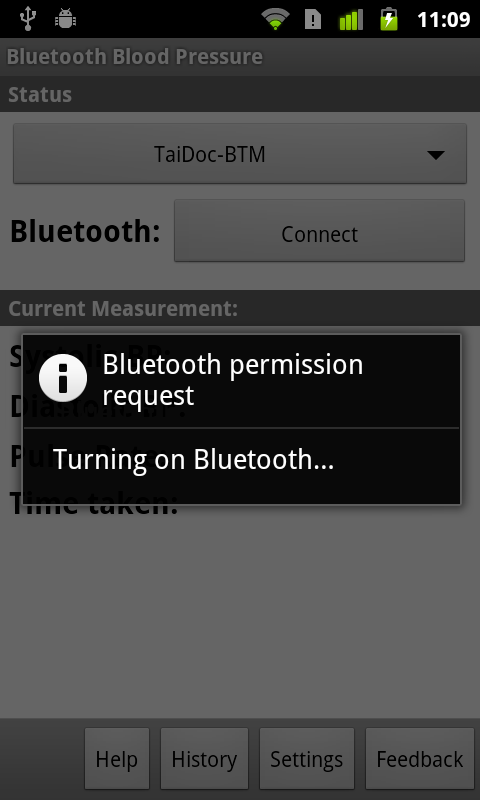
Tap the Menu button to show the application menu as seen in Figure 5 below.
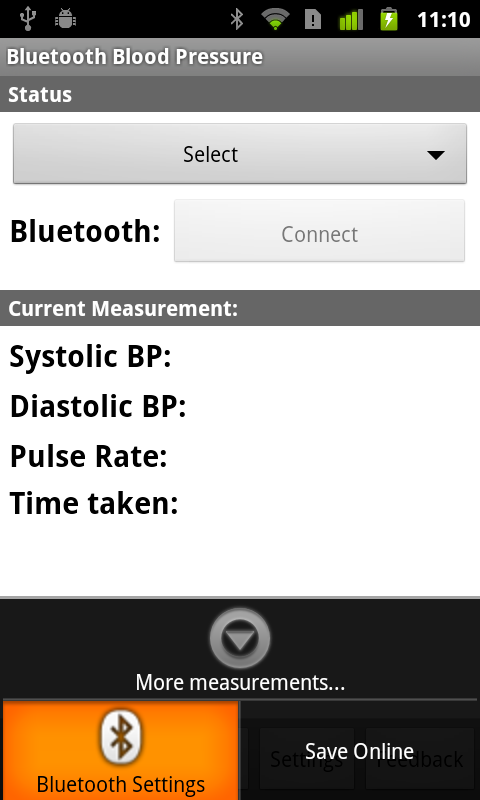
- Press and hold the Bluetooth button until the screen on the blood pressure monitor shows PCL. See the manual for the FORA D15b for more details.
Once the blood pressure monitor is ready, tap the Select button and then tap the Find entry as shown in Figure 6 below.
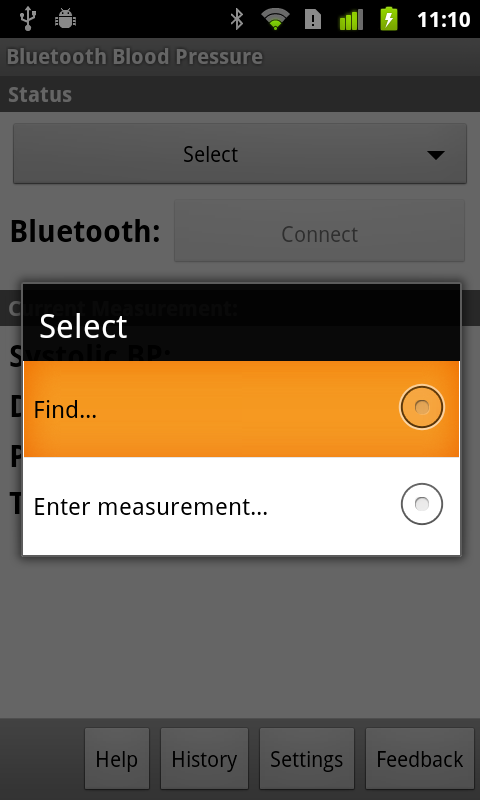
This will open the the Android Bluetooth settings screen as shown in Figure 7 below. A scan will be performed (or press Scan for devices to start a scan): the phone should now find the blood pressure monitor. The caption on the item will show Pair with this device to indicate that the blood pressure monitor is not paired.
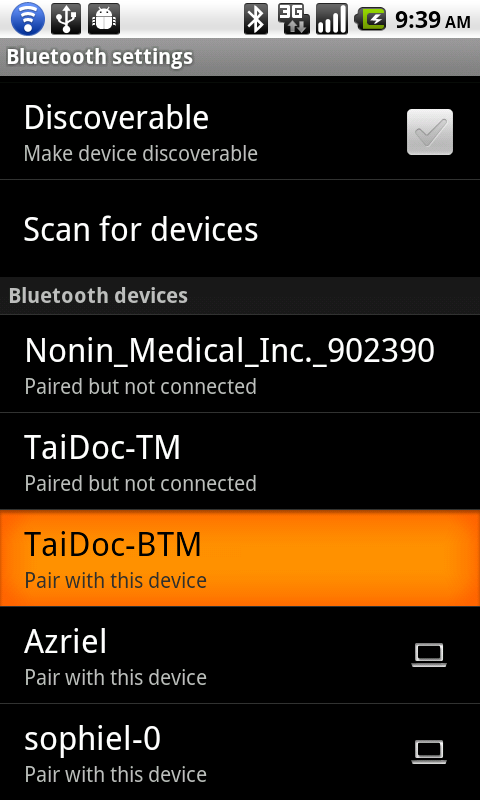
Tap the blood pressure monitor item to start the pairing process: a pairing key dialog will be shown as in Figure 8 below. Enter the proper pairing code (for the supported FORA D15b blood pressure monitor that code is 111111).
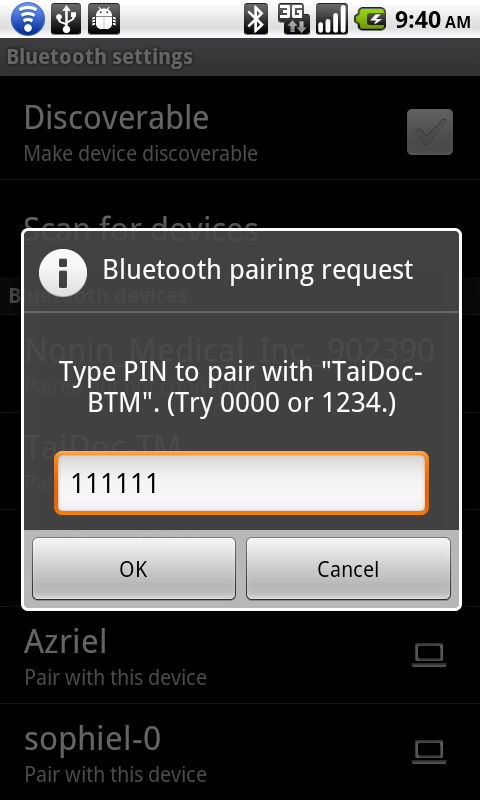
Tap : the pairing process will complete and the blood pressure monitor item will change its caption to “Paired but not connected” to indicate that the pairing process is complete: this is shown in Figure 9 below.
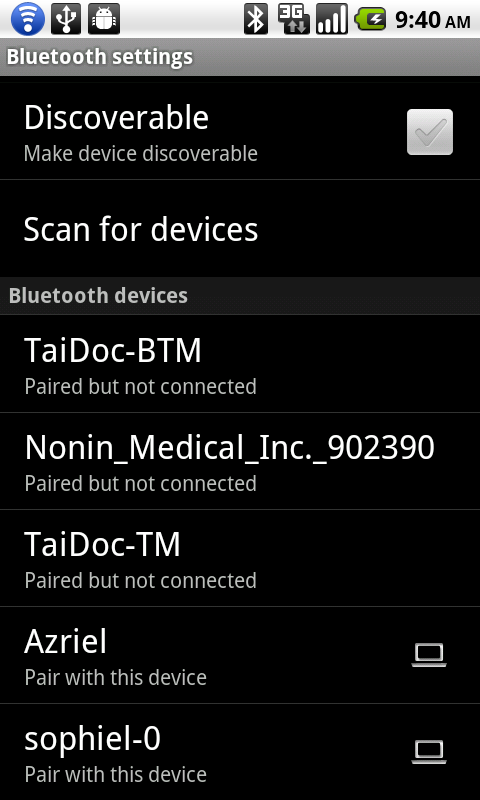
You are now ready to go!
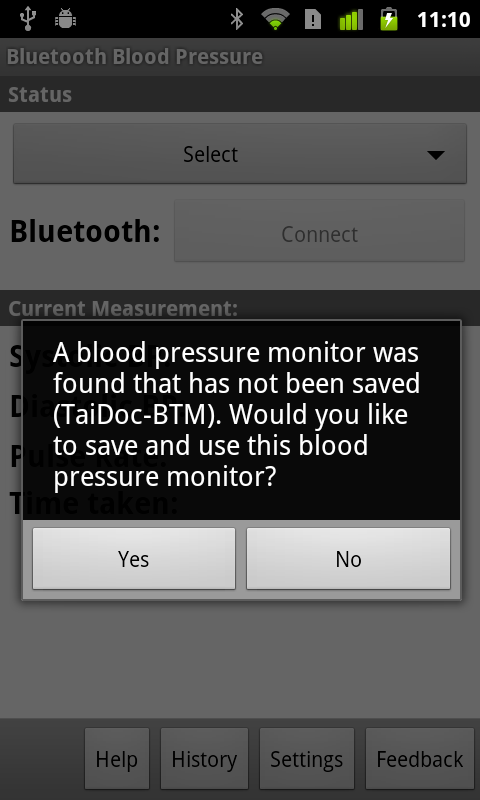
Tap Yes to accept it: you will then be prompted to set this blood pressure monitor as your default blood pressure monitor as shown in Figure 11 below. Tap to do so.
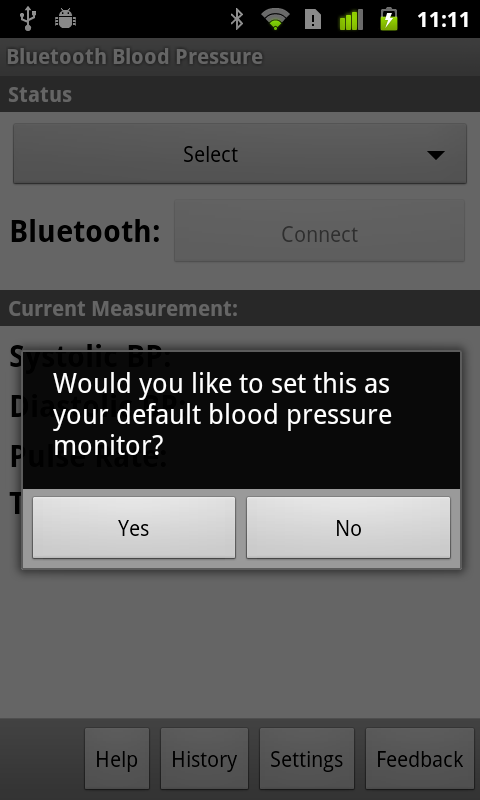
The application will enable the Connect button and ask if you wish to connect to the blood pressure monitor right now as shown in Figure 12 below.
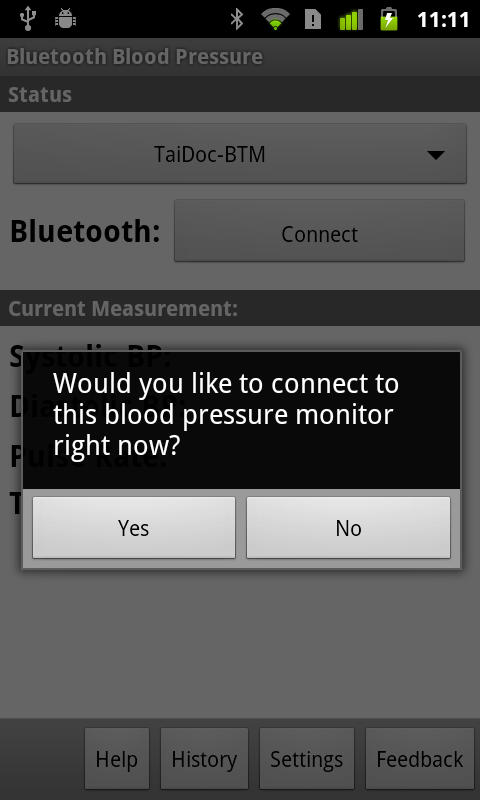
You can either tap Yes or tap Connect to connect: the connection will start up as shown in Figure 13 below.
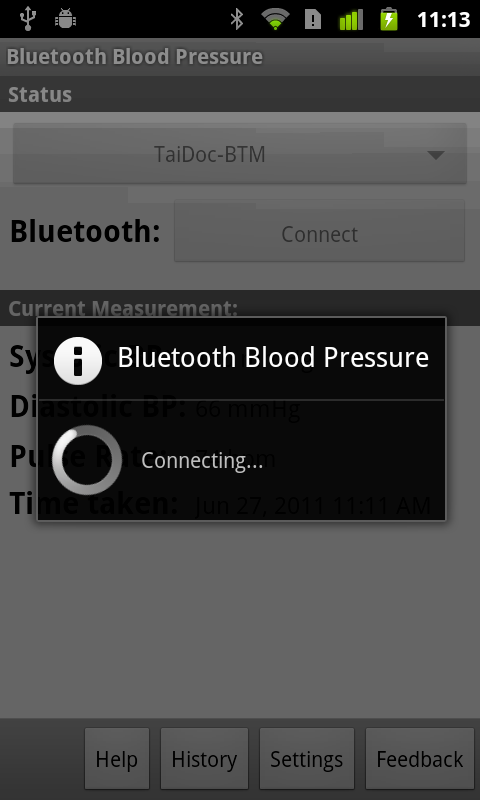
Once connected, the select button will be disabled and the Connect button will switch to Disconnect. To disconnect from the blood pressure monitor you can tap the button.
As soon as a measurement is available, the blood pressure monitor will transmit it and the blood pressure measurement details will be shown as seen in Figure 14 below.
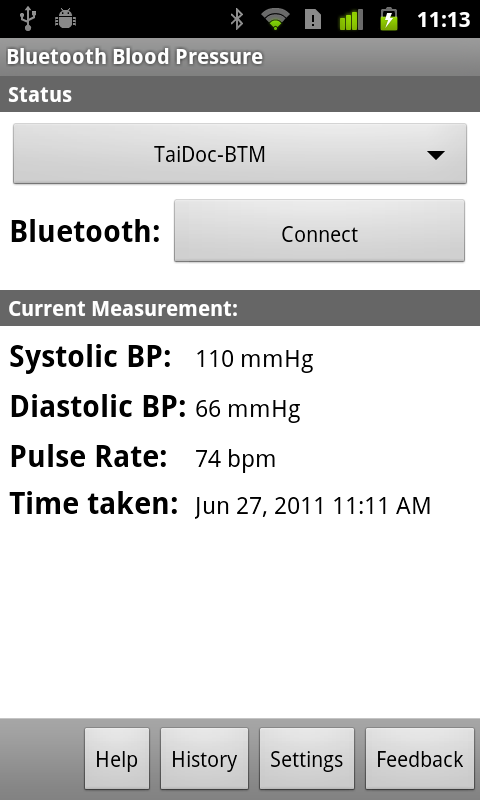
If voice reports are enabled (they are enabled by default) the application will read out the most recent measurement values at this time.
Note: the D15b blood pressure monitor can save multiple measurements even when no Bluetooth connection is present: when a connection is then established using SimpleEye Bluetooth Blood Pressure all the measurements will be automatically transmitted to the Android device and saved (see Application settings and preferences for more options) for future review. Only the latest measurement will be displayed on this screen: to see older measurements tap History.
Tap the button to disconnect from the blood pressure monitor when the measurements have been captured. The connection will be automatically closed when the blood pressure monitor turns off.
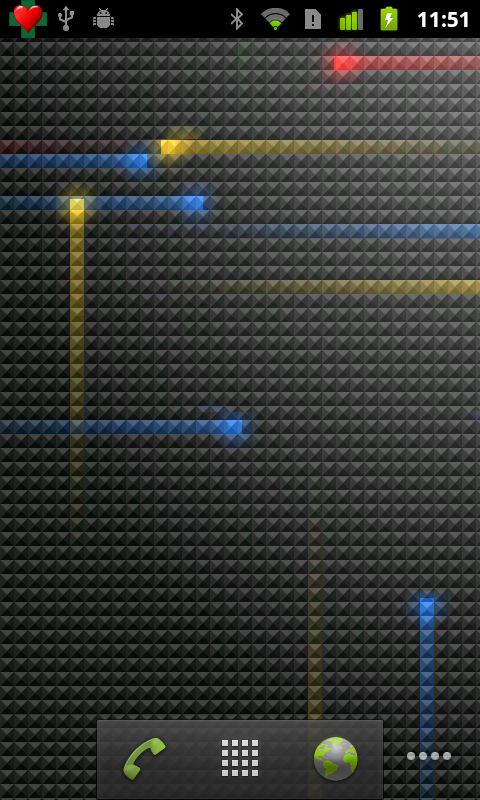
You can then open the notification panel to see the full detail as shown in Figure 61 below. Tapping on the notification will open the application.
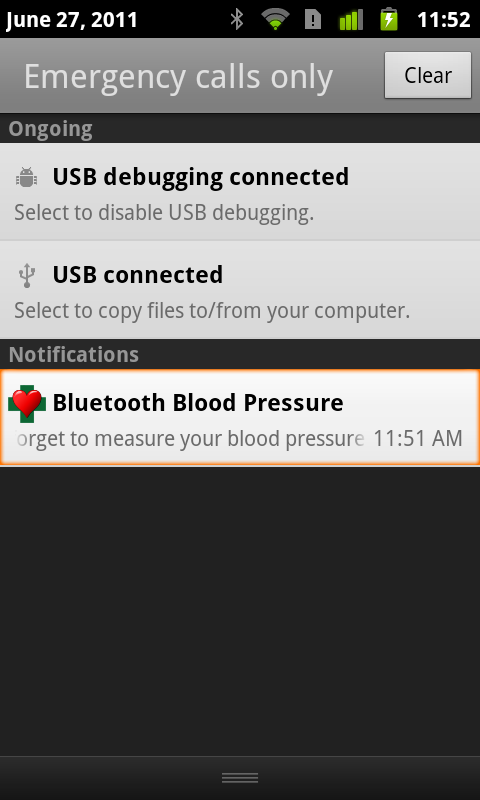
By default notifications are sent if it has been more than 1 day since your last measurement: the reminder interval can be changed as discussed above.
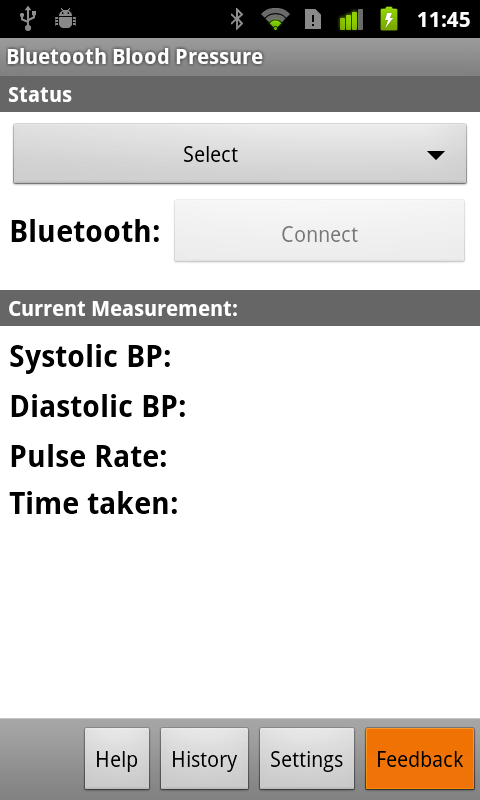
Enter an email address (this is required, so we can get back to you about your requested change) and your comments and press the Submit button as shown in Figure 63 below to send it. This will require that you have a network connection.
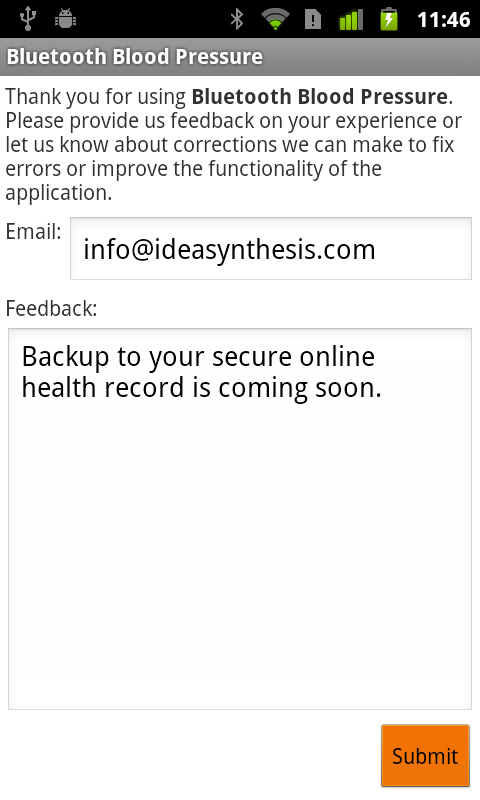
Your submission will be confirmed as shown in Figure 64 below, and that’s it. Thank you!
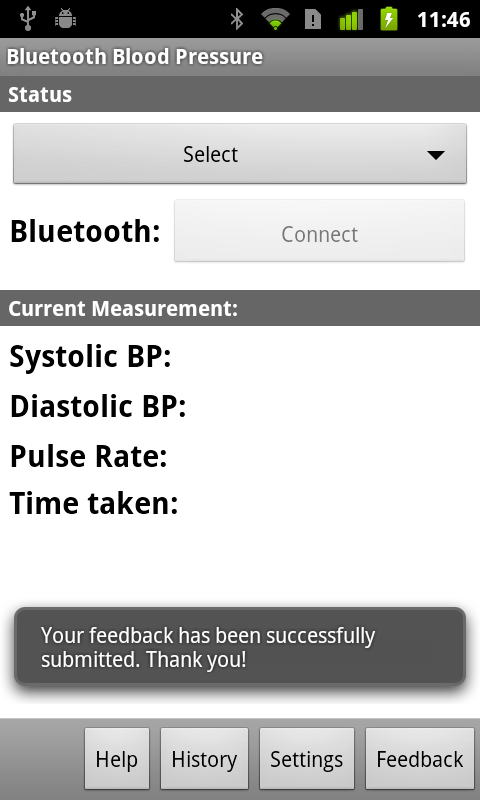
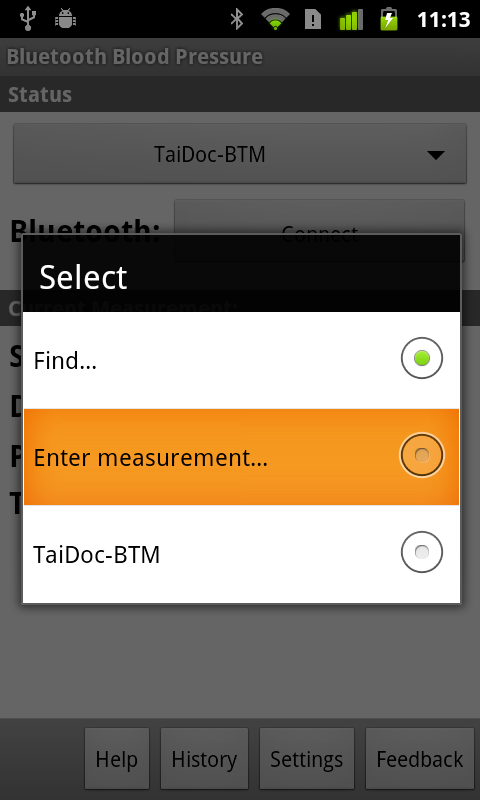
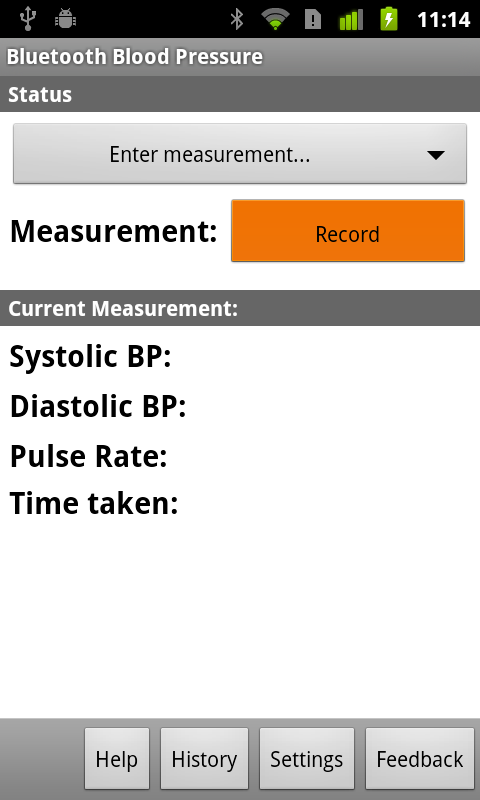
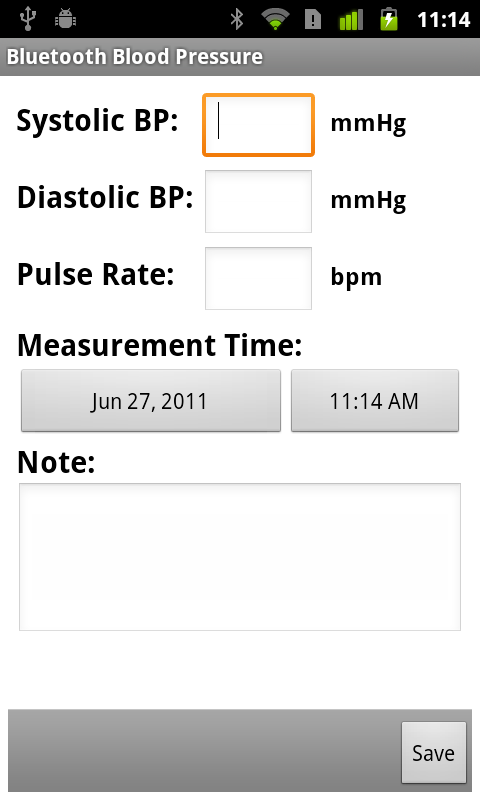
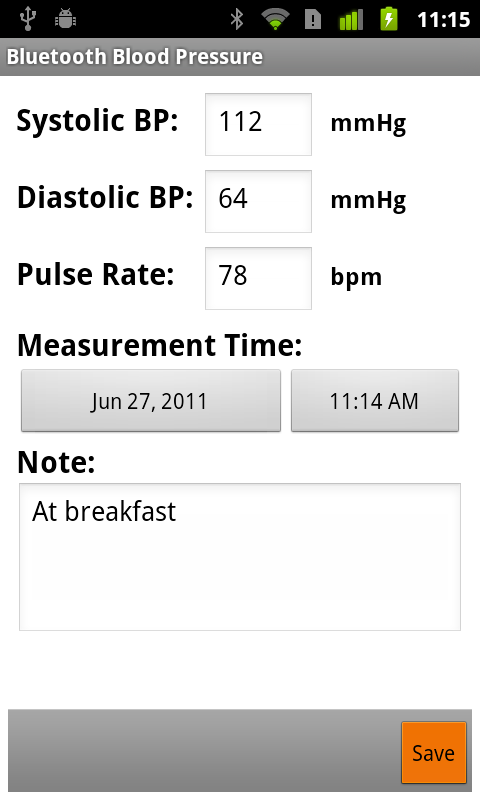
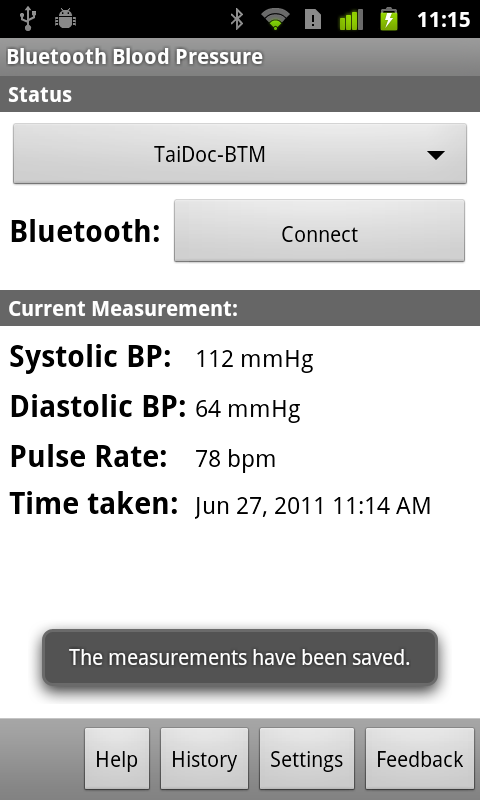
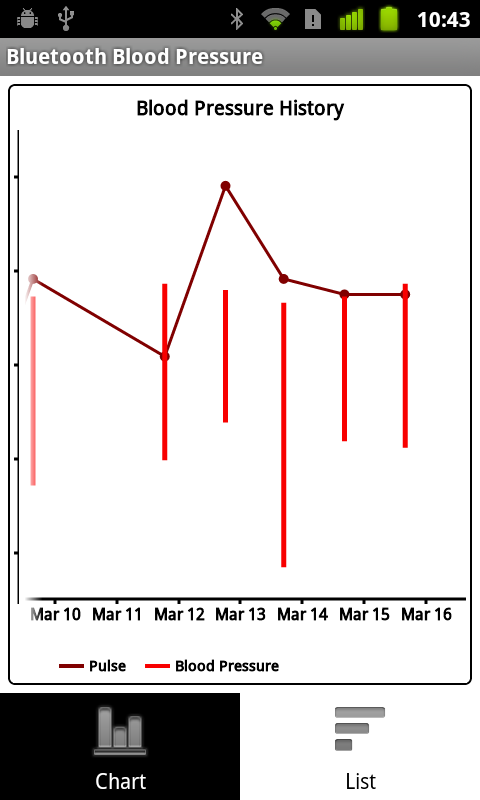
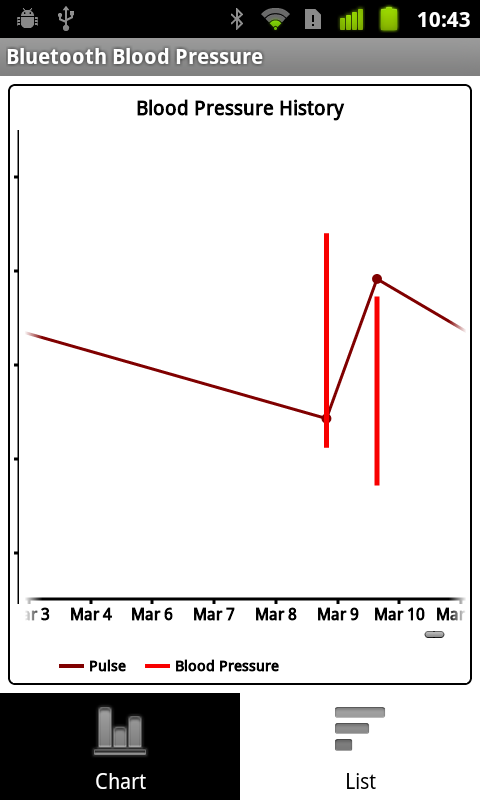
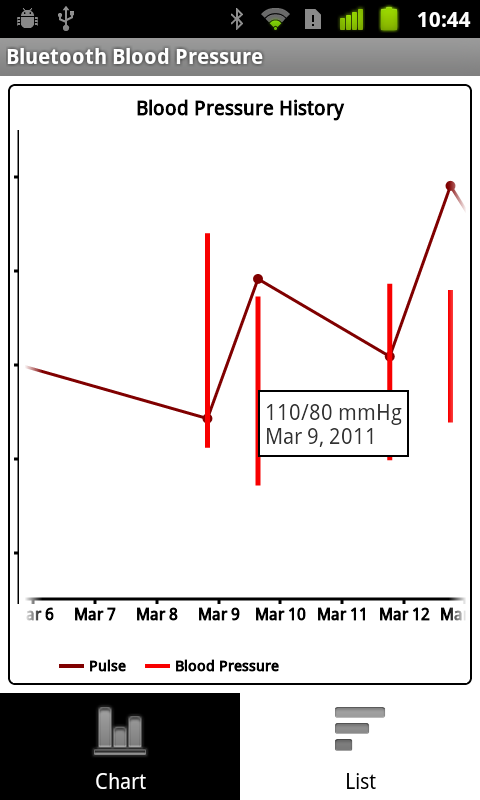
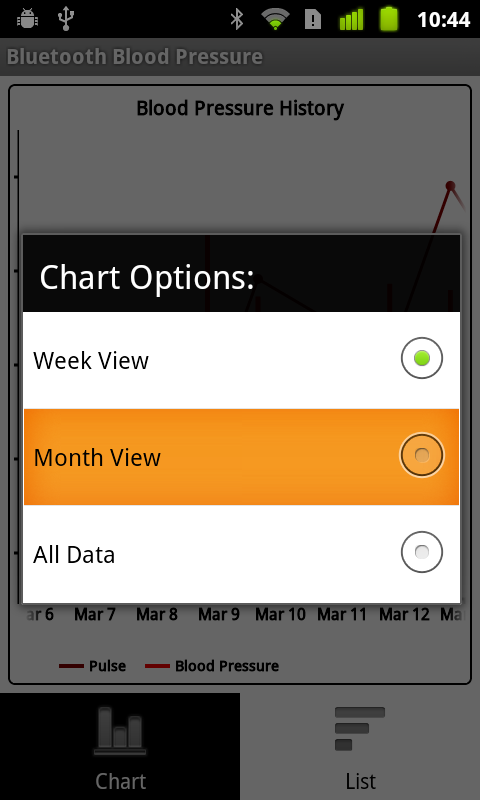
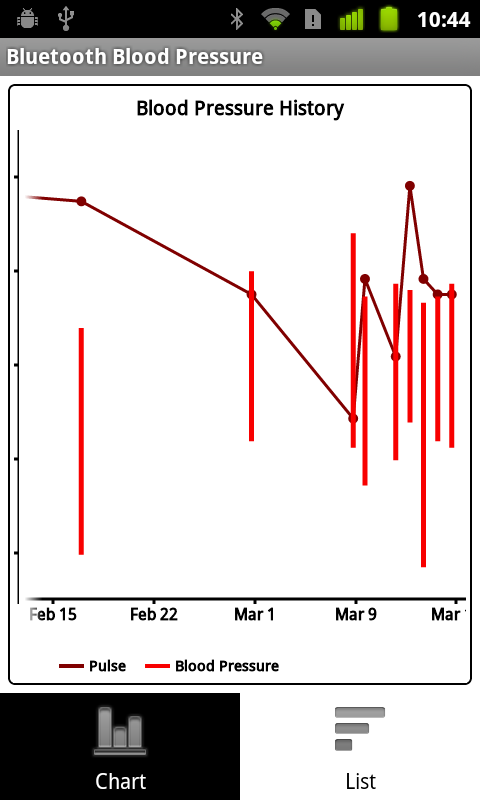
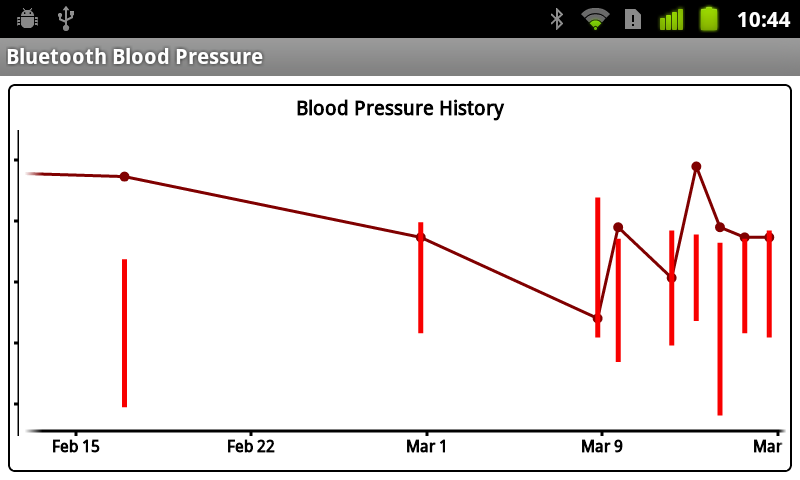
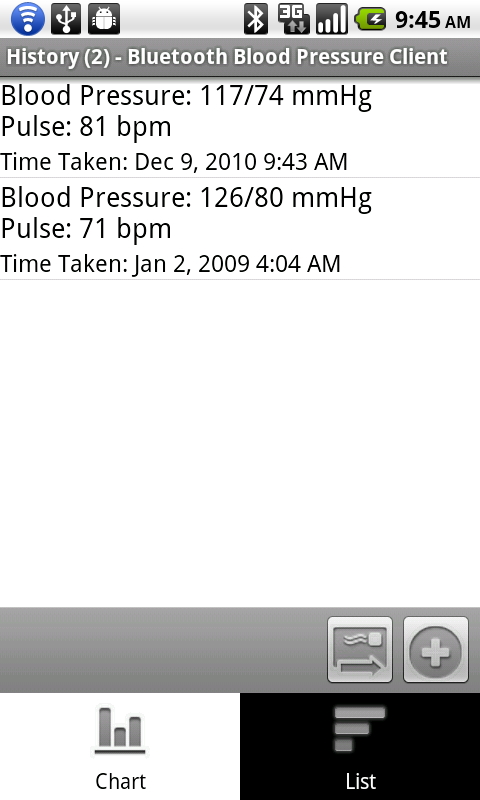
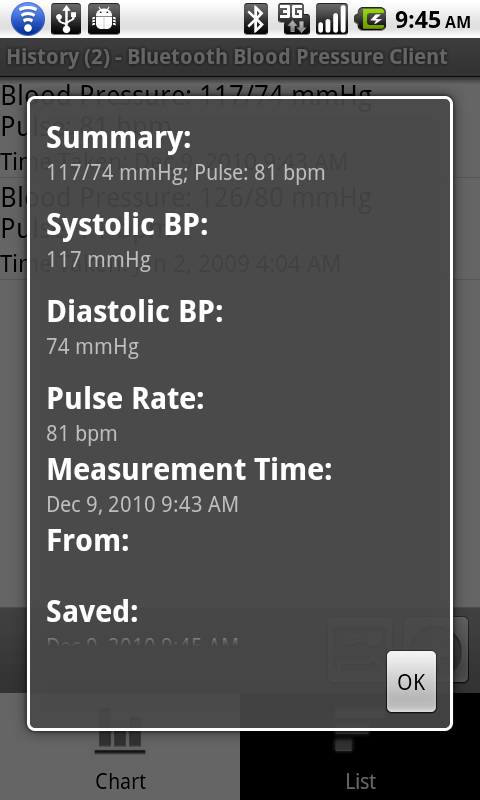
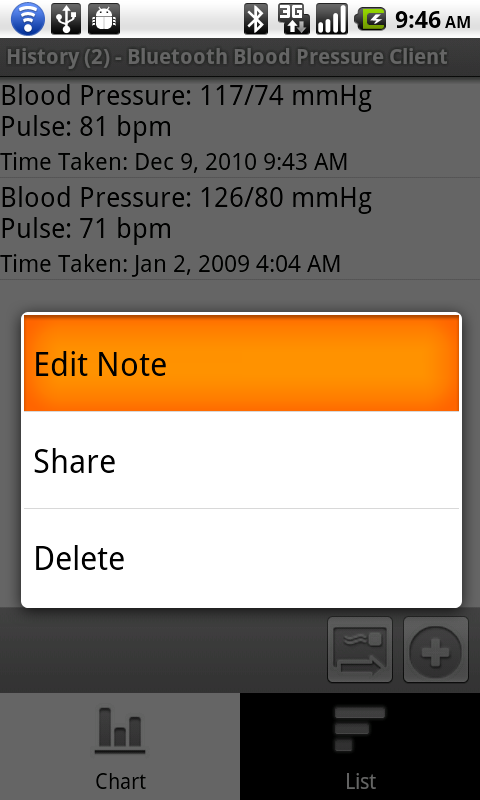
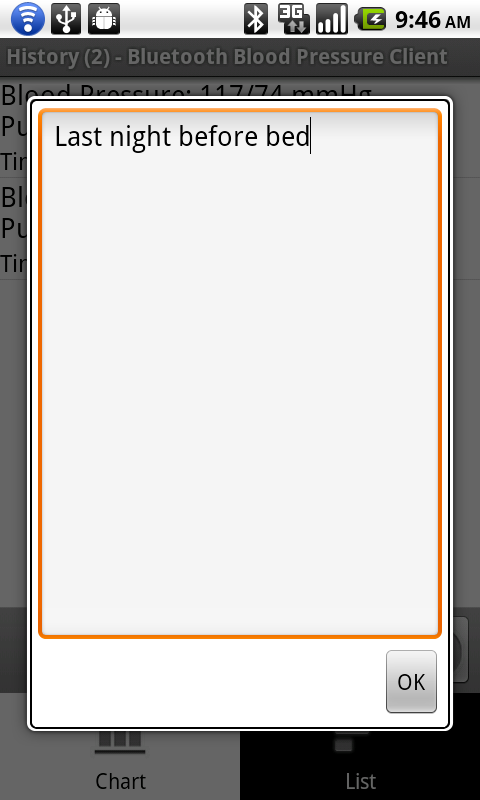
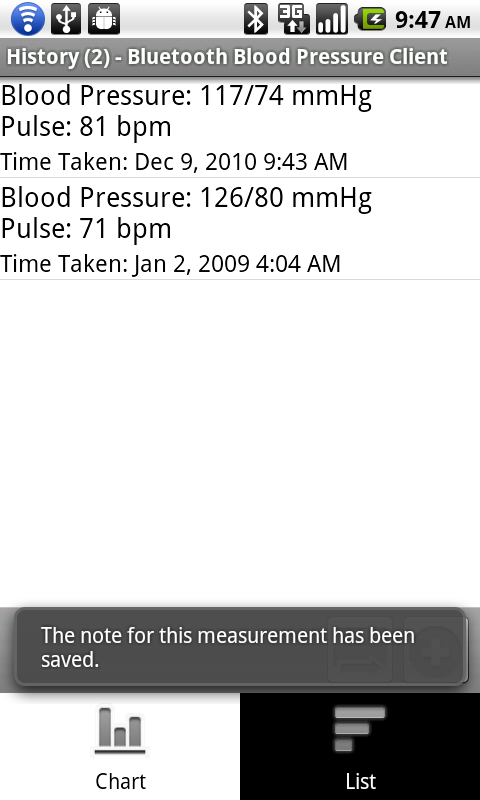
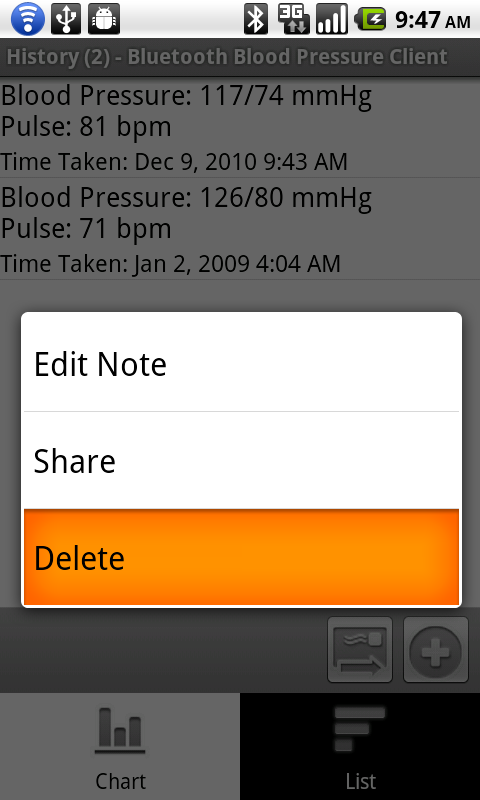
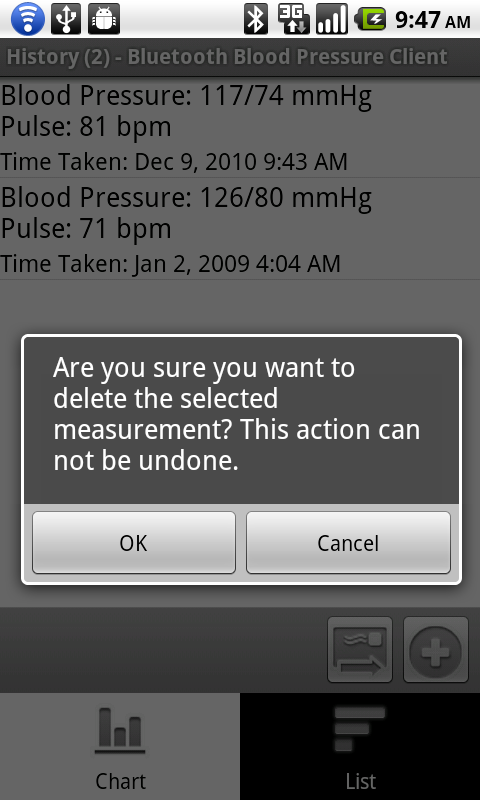
 ) at the bottom of the screen to open up the manual measurement recording screen as shown in Figure 17 above.
) at the bottom of the screen to open up the manual measurement recording screen as shown in Figure 17 above.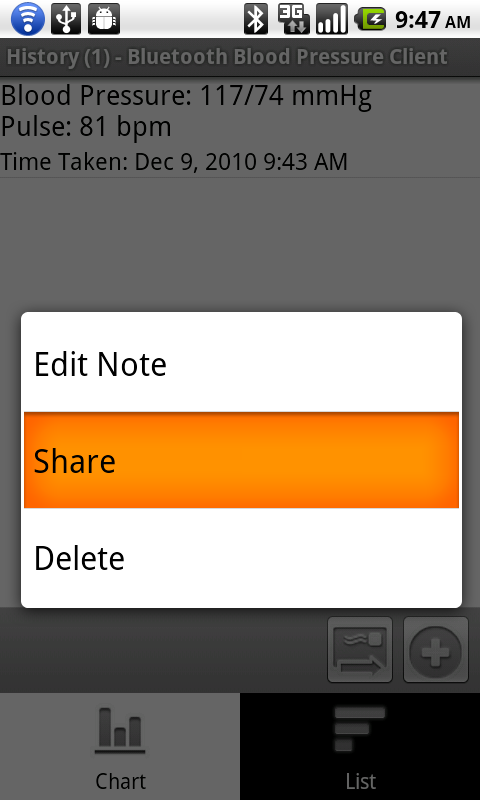
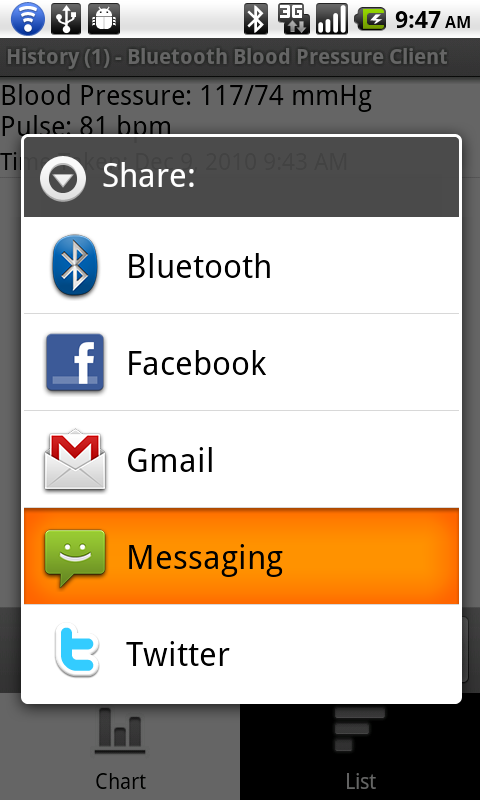
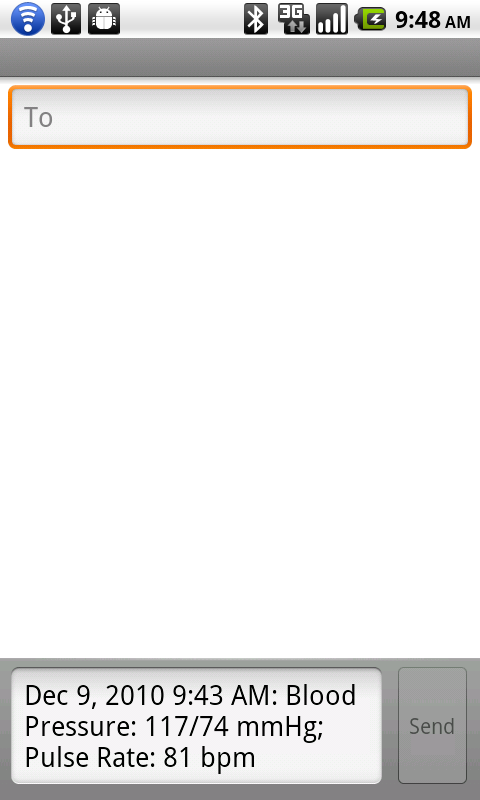
 ) at the bottom of the screen. This will open up the Android share menu as shown in Figure 36 below.
) at the bottom of the screen. This will open up the Android share menu as shown in Figure 36 below.