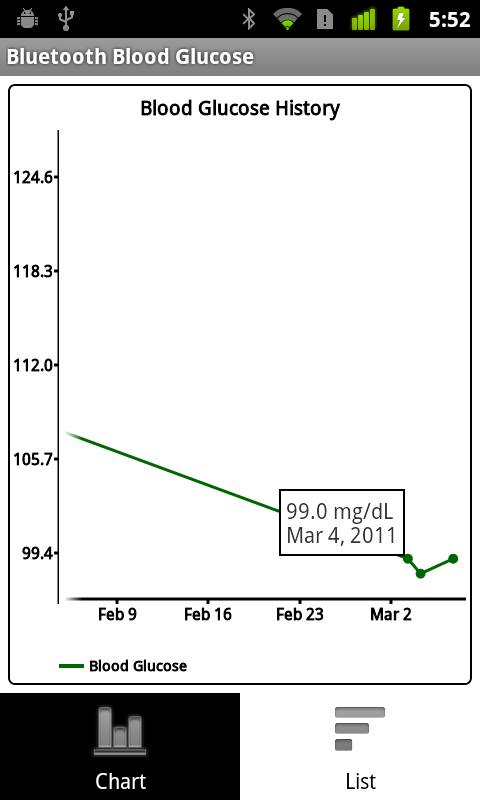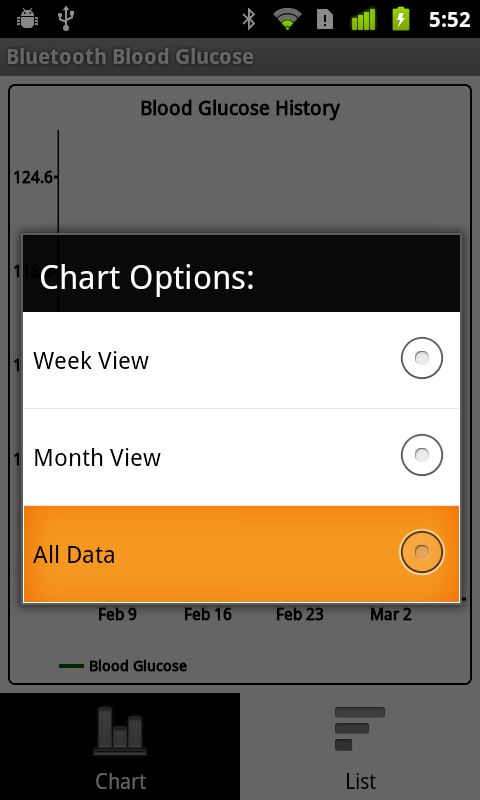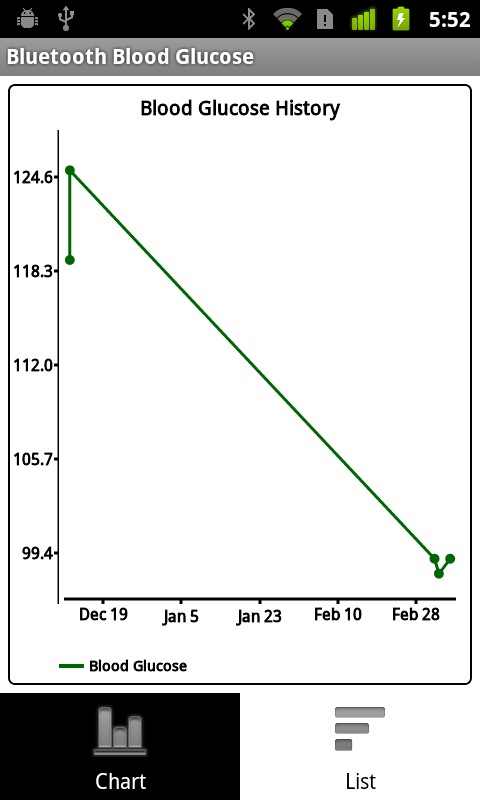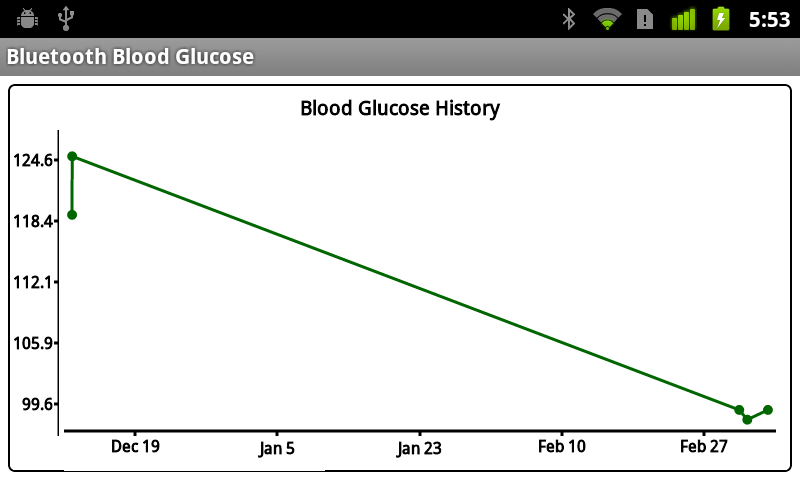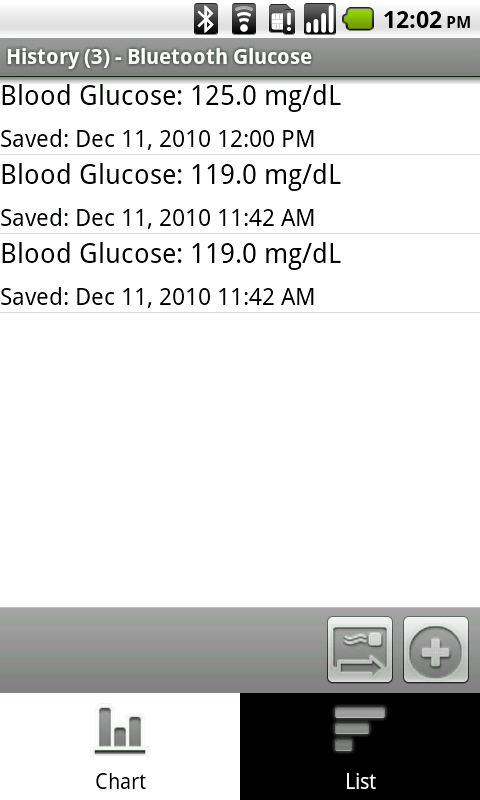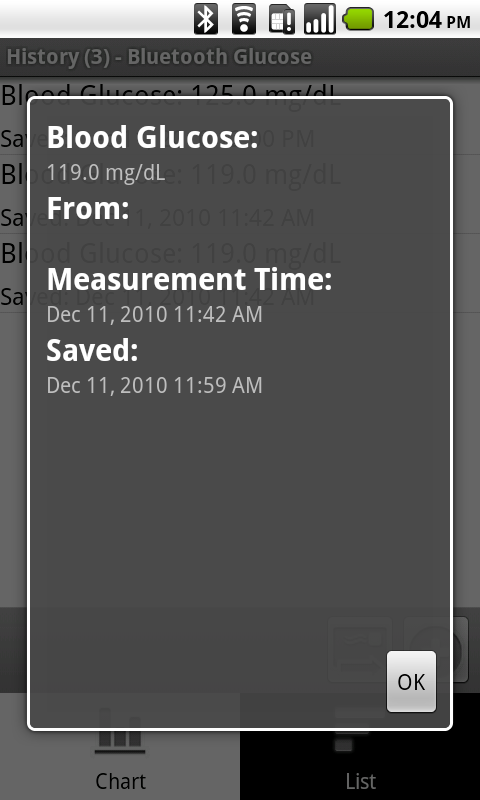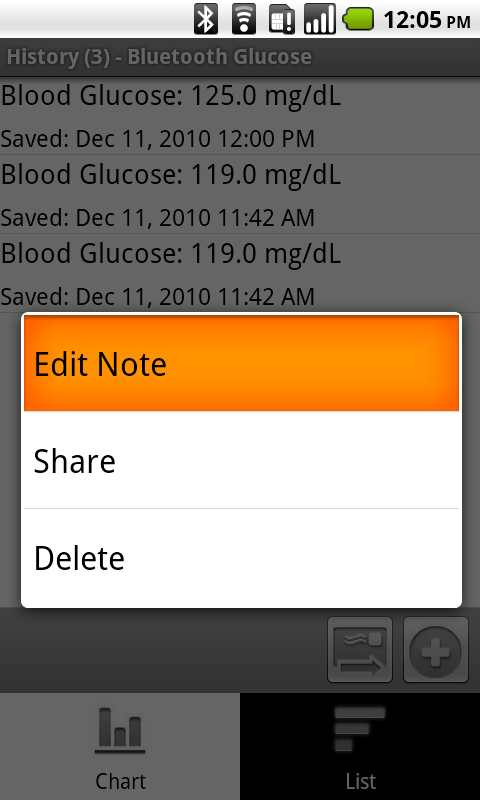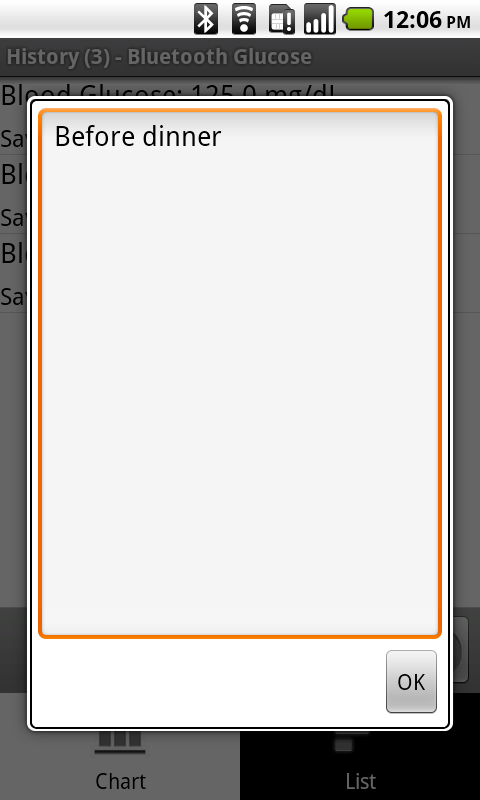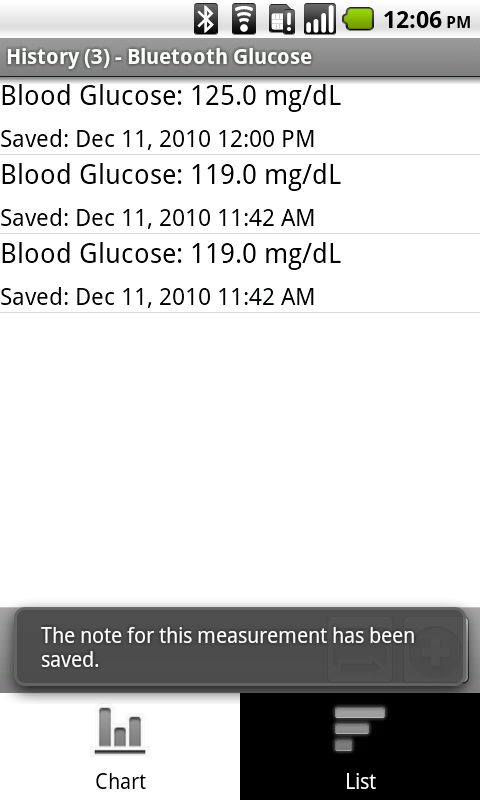When the application is first started, a list of the changes will be shown as in Figure 1 below.
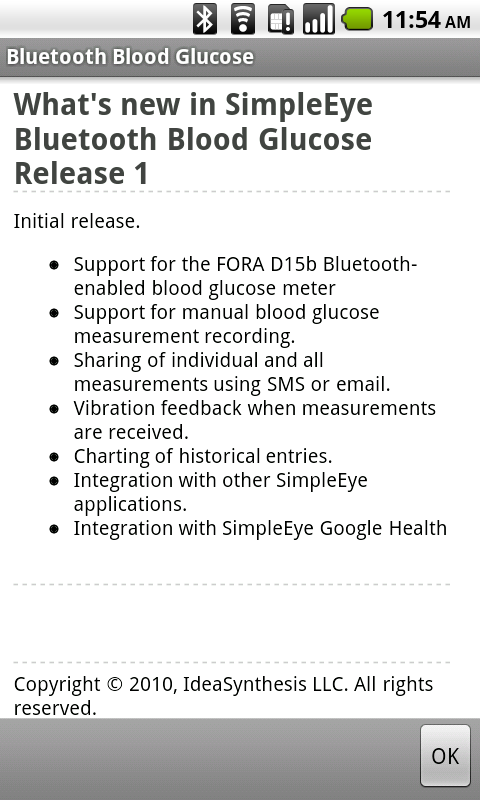
Tap OK to close the change log screen. If this is the first time the application is started, the help screen will show as in Figure 2 below.
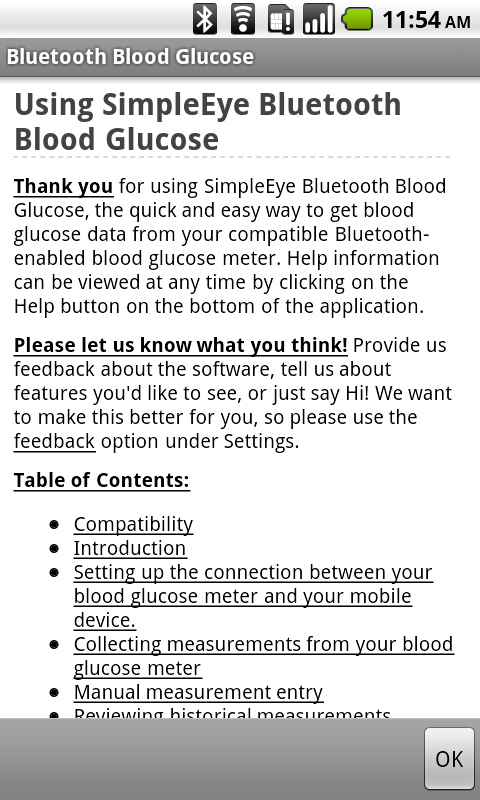
Tap OK to close the help screen: you can tap the Help button at any time to access this screen. If this is the first time the application is started, the dialog shown in Figure 3 below will appear, indicating that you will need access to a Google Health account.
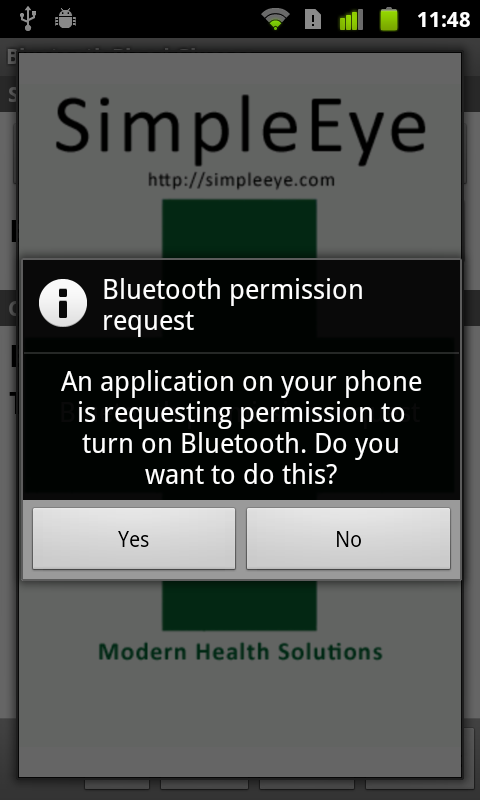
Tap OK to move on to the next step.
SimpleEye Google Health uses the Google Account information configured on your Android device: you will never have to enter your username and password a second time. If no Google Account has been configured on your Android device, a prompt will appear as shown in Figure 4 below, otherwise you will see a prompt similar to Figure 7 below.
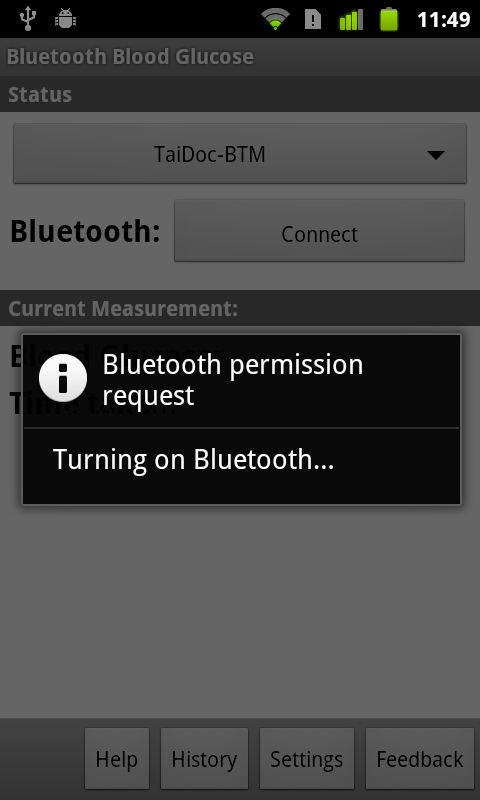
If prompted because no account has been configured on your Android device, tap OK to configure one now. Tap Cancel if you want to do this later: the application will exit.
If you tap OK, the Accounts setting screen will open up as shown in Figure 5 below.
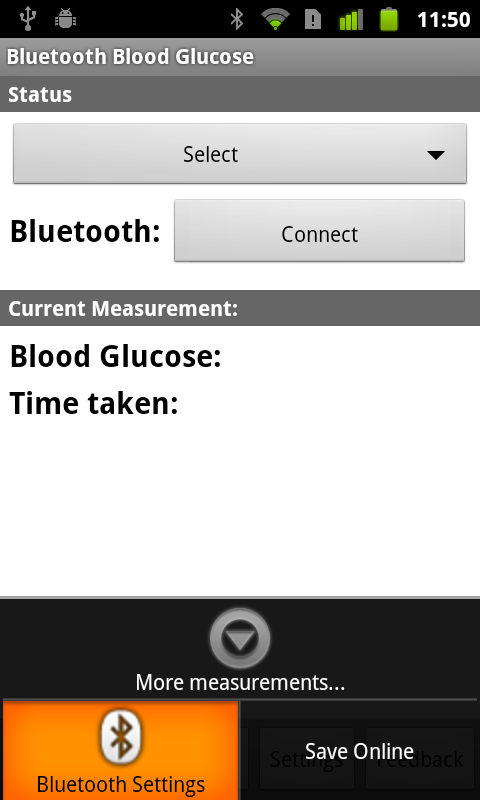
Tap the Add Account button and follow the instructions to configure your Google Account. Once the account is completely configured it will be shown in the account list as seen in Figure 6 below. Press the Back button to return to the application.
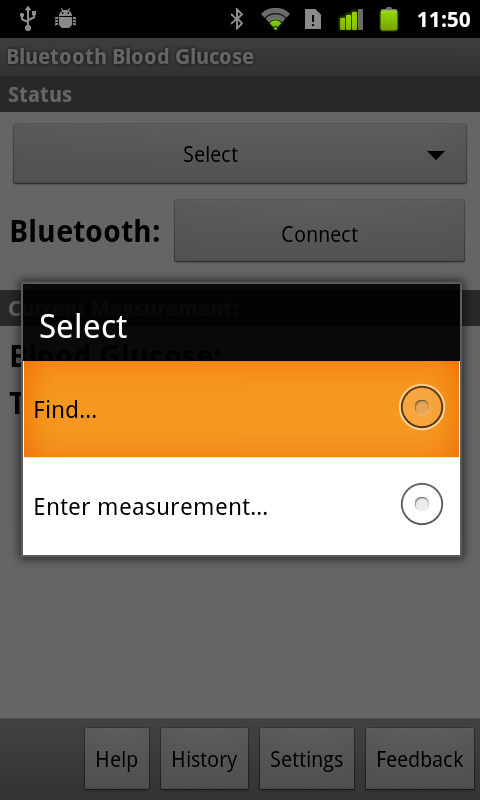
Once one or more accounts have been configured, a list of accounts will appear as shown in Figure 7 below.
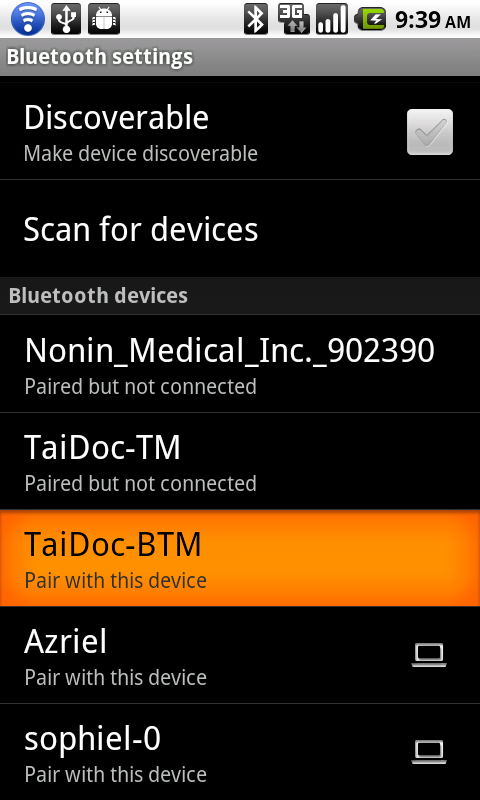
Tap the desired account to select it. If this is the first time this account has been selected, a prompt will appear as shown in Figure 8 below to confirm that access to the account should be granted.
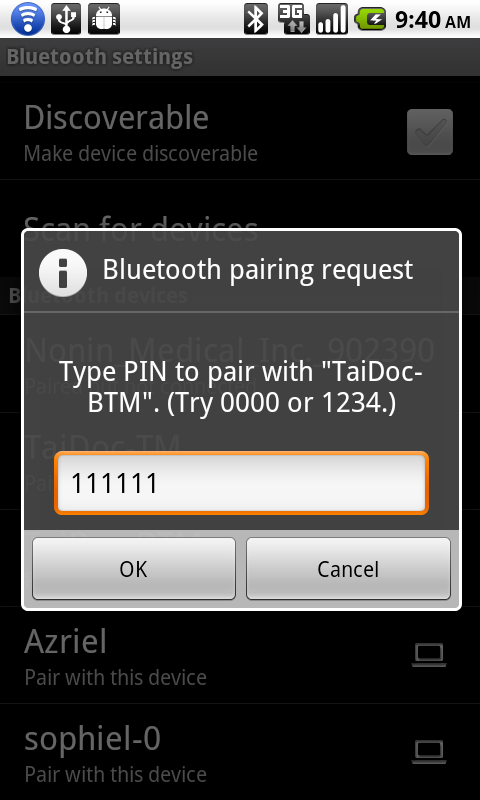
If you select Deny, the prompt shown in Figure 9 below will appear. Tap Cancel to exit the application and configure the application later. Tap OK to start the account selection process all over again.
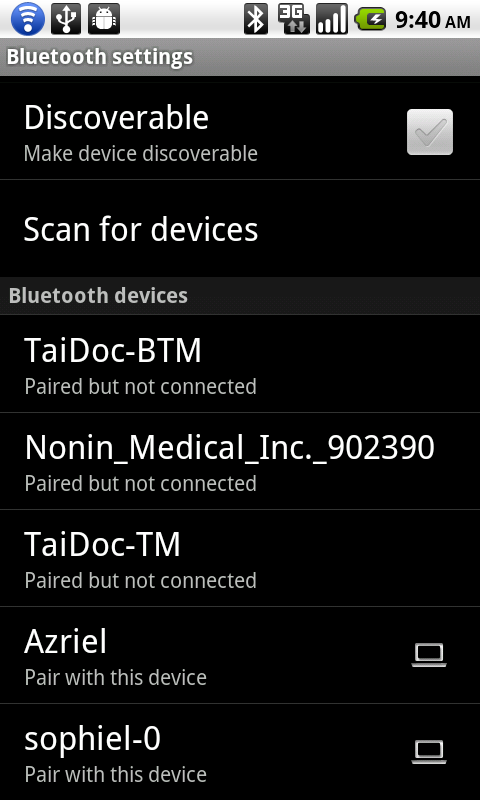
Once access to the account has been granted, the Google Health profiles for the selected account will be retrieved as shown in Figure 10 below.
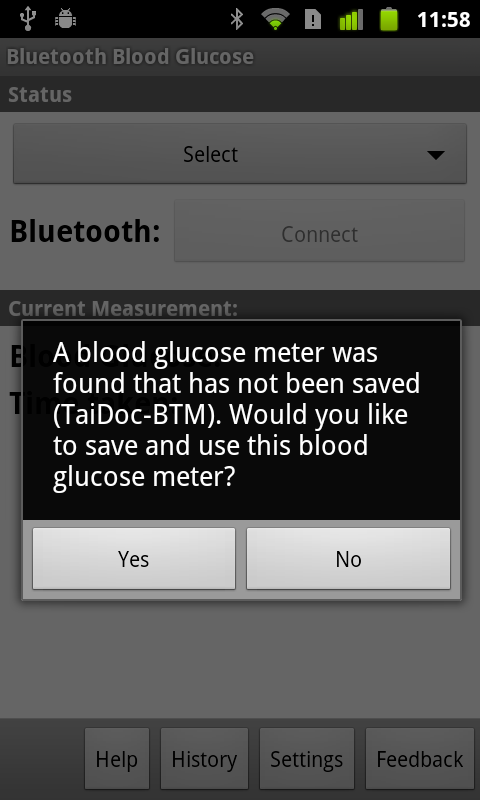
If multiple profiles are available, a prompt to select the desired profile will appear as shown in Figure 11 below: tap the desired profile to select it. If only a single profile is available, it will be automatically selected.
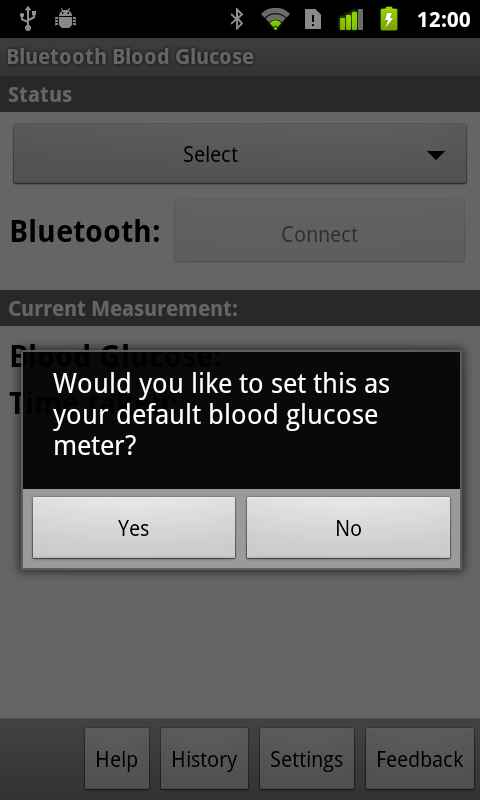
A confirmation will be displayed as shown in Figure 12 below.
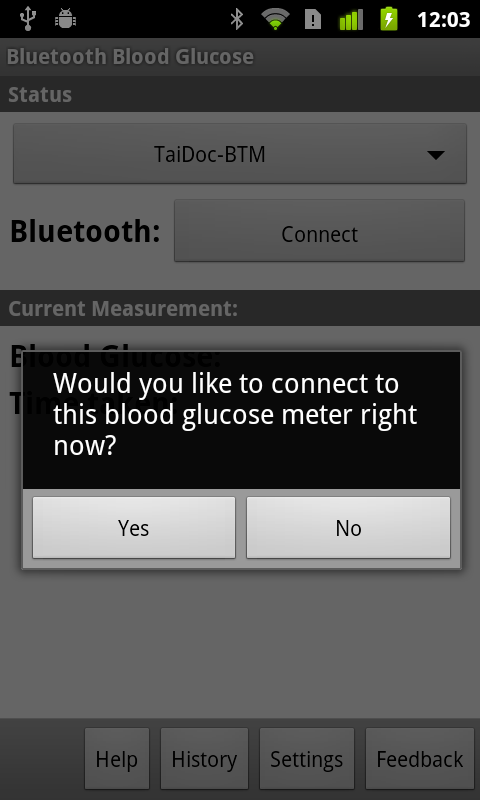
The Google Health synchronization schedule will be initially set to daily: this can be changed from the Settings screen as discussed below.
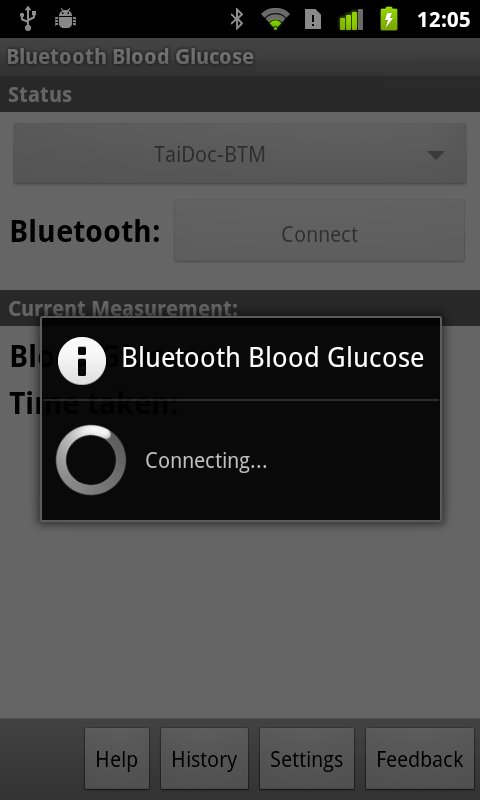
Tap the button to show the application menu as shown in Figure 14 below.
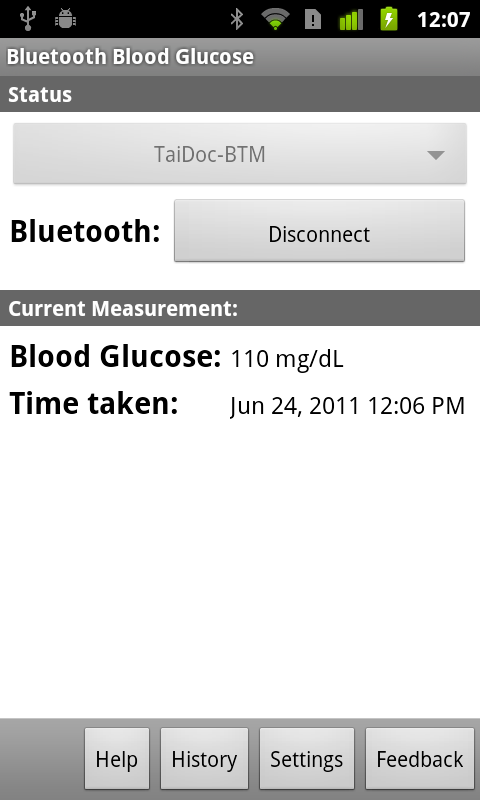
Tap Synchronize Now to synchronize the measurements with Google Health right now. The synchronization process will start as shown in Figure 15 below.
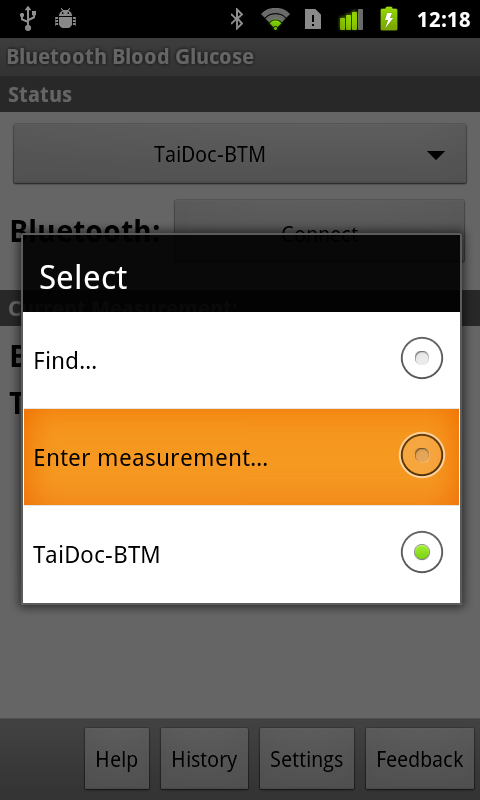
Progress information will be shown on the top of the screen as seen in Figure 16 below. This updates as each set of measurements is synchronized.
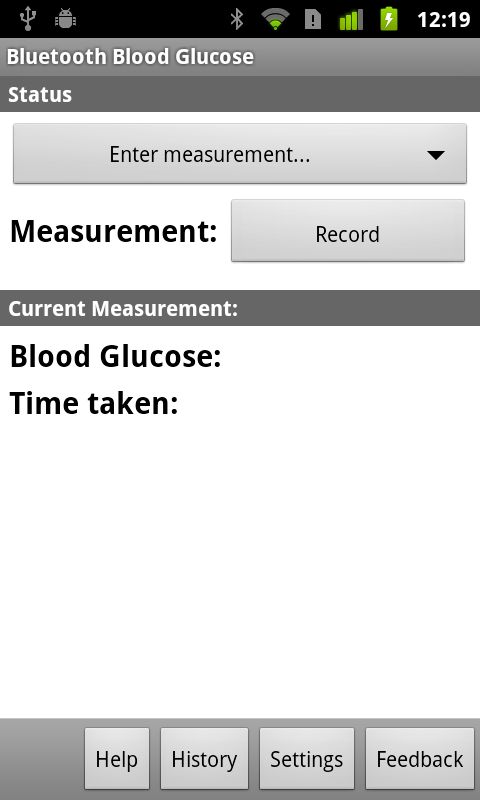
Once the synchronization process is complete, the status information will be updated as shown in Figure 17 below.
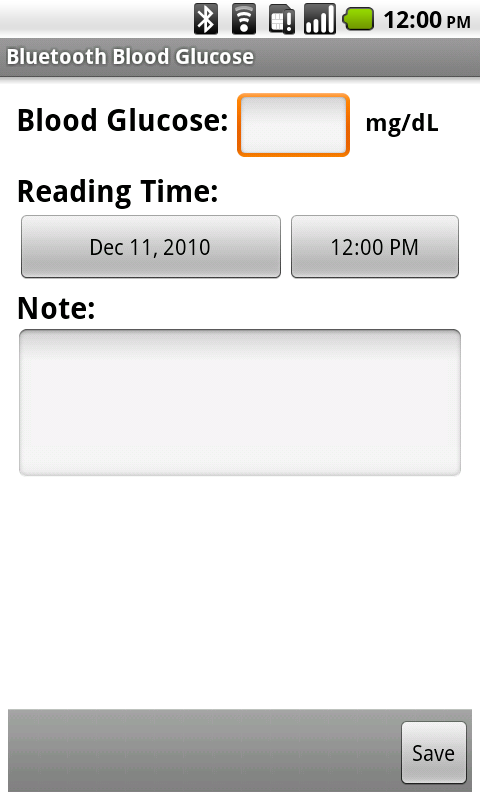
To take a measurement right now, tap the Take Measurement button for the particular measurement type as shown in Figure 18 below.
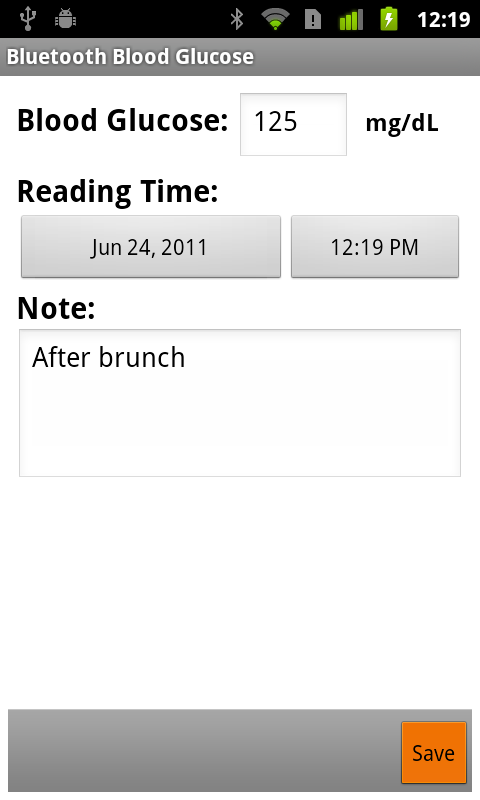
If the application for that measurement type is installed it will be opened as shown in Figure 19 below: the measurement can then be taken.
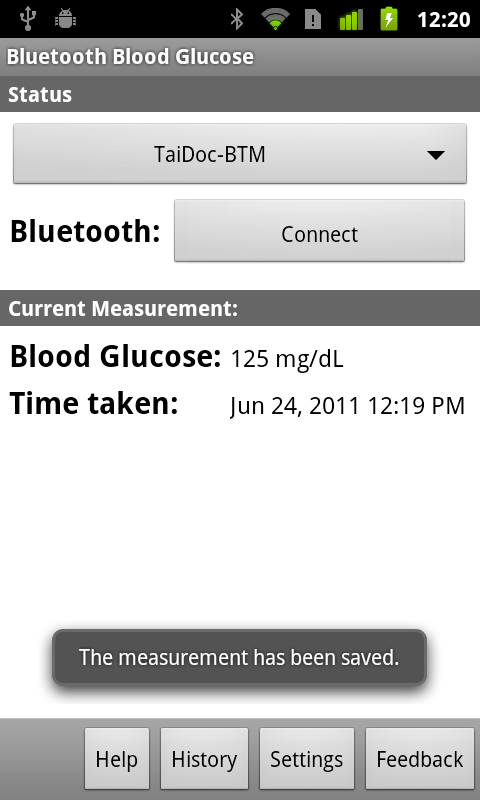
Once the measurement is taken, tap the key to return to the main SimpleEye Google Health screen. You can then take another measurement by tapping a different measurement type’s Take Measurement button as shown in Figure 20 below.
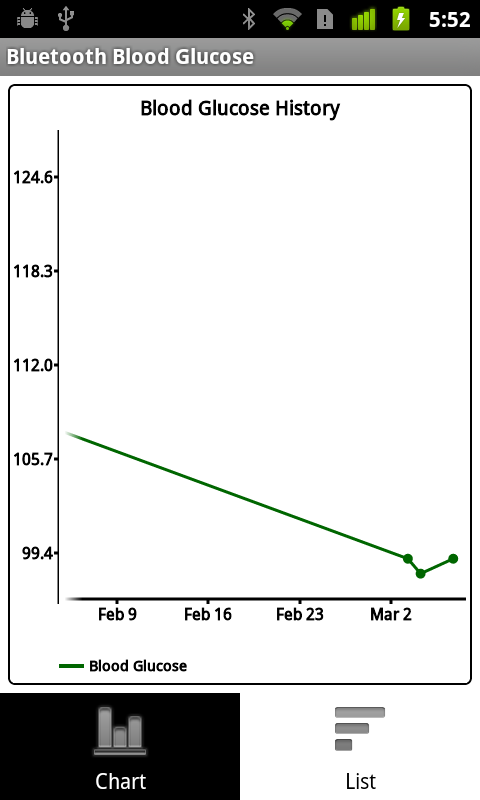
If the application for that measurement type is not installed, the Android Market page for the application will be opened as shown in Figure 21 below. The application may then be installed.
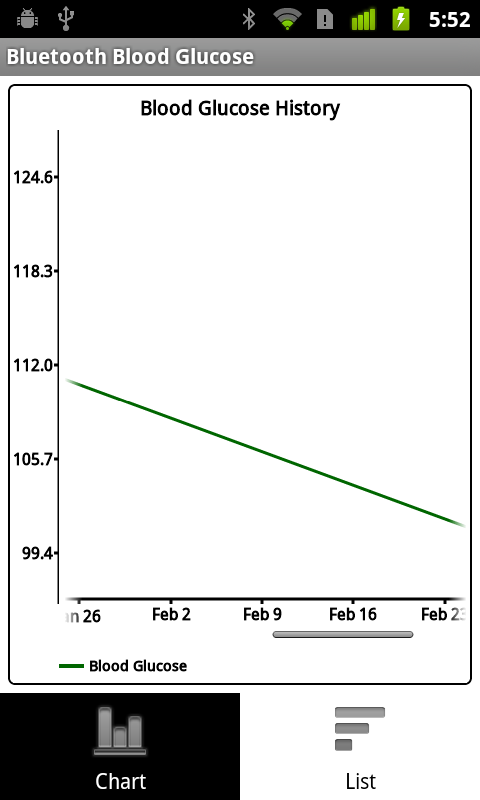
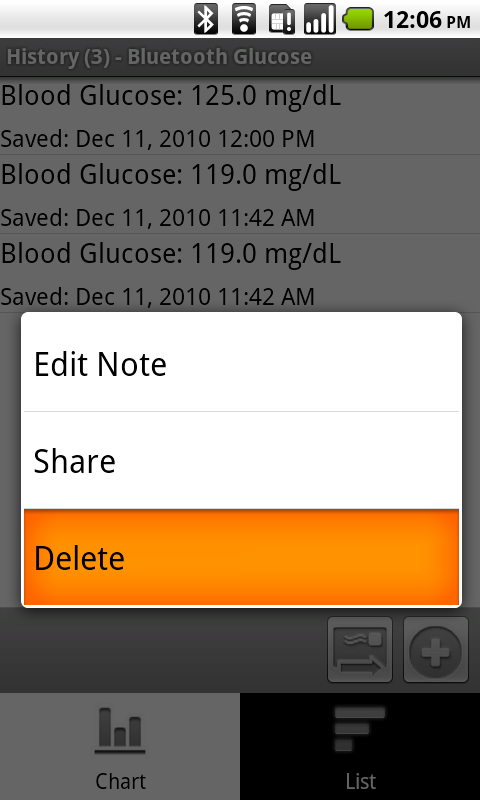
Enter an email address (this is required, so we can get back to you about your requested change) and your comments and press the Submit button as shown in Figure 32 below to send it.
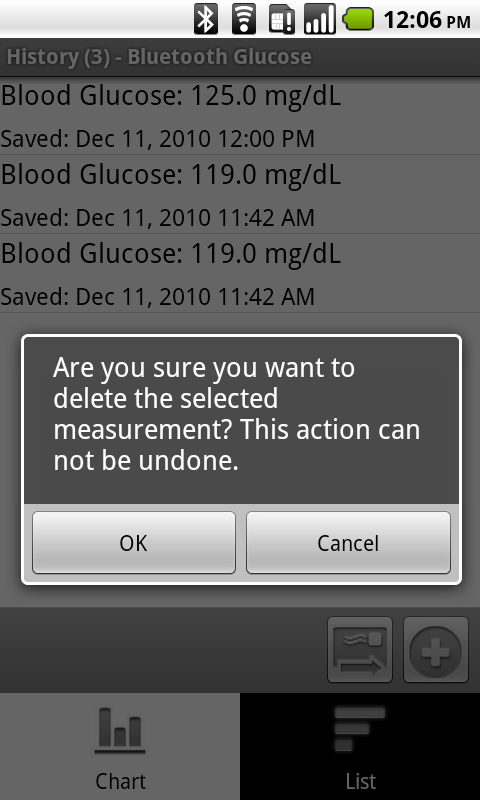
Your submission will be confirmed as shown in Figure 33 below.
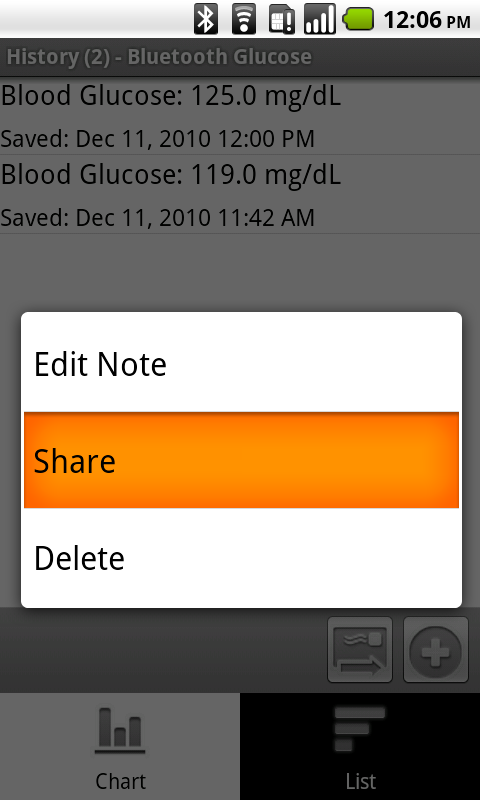
Thank you!